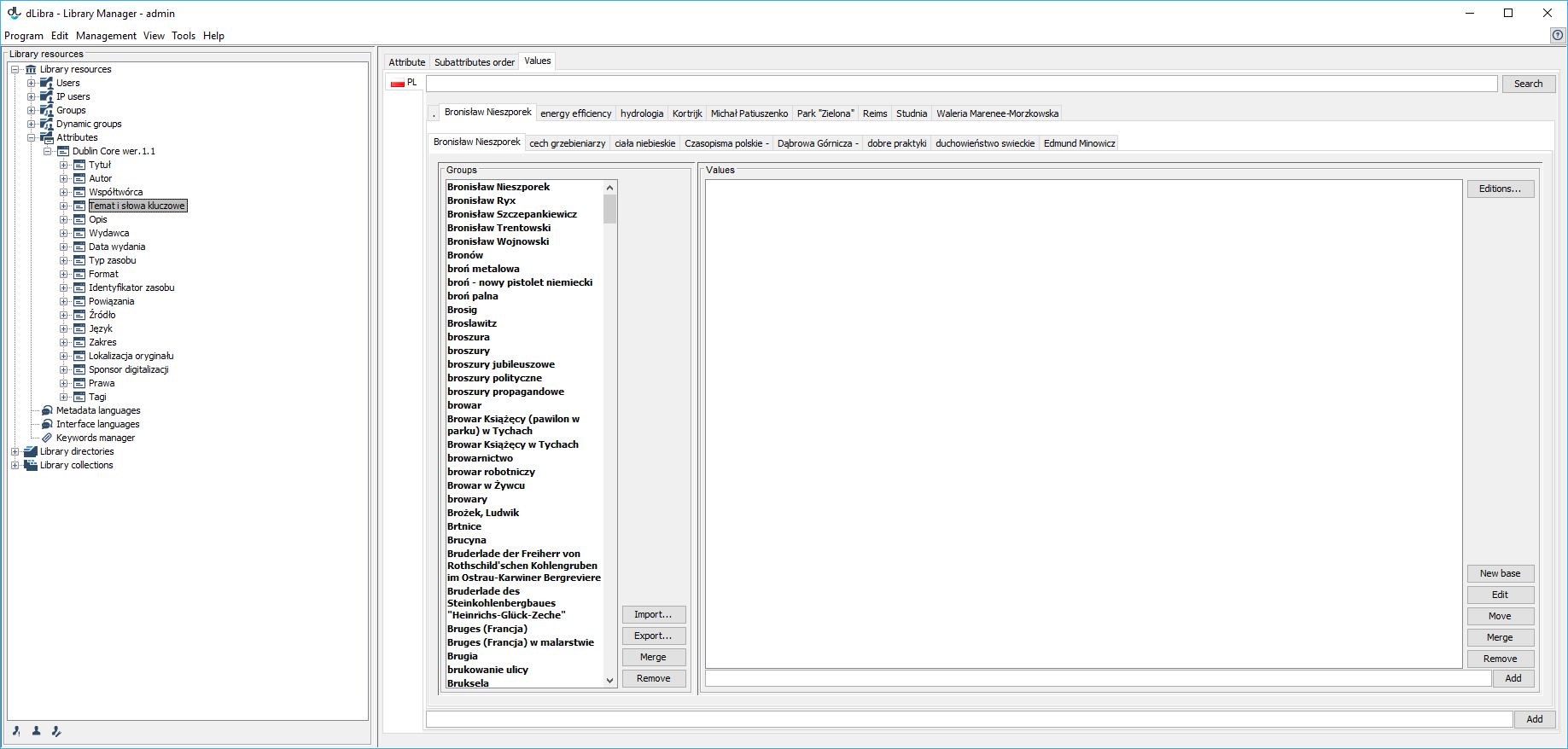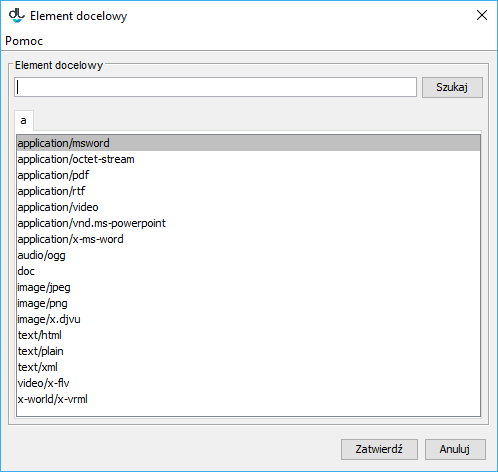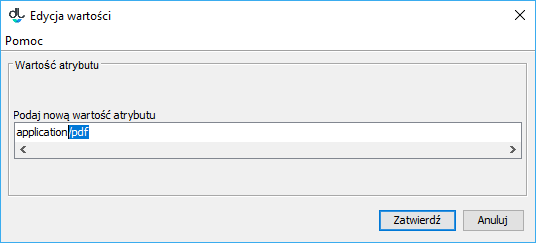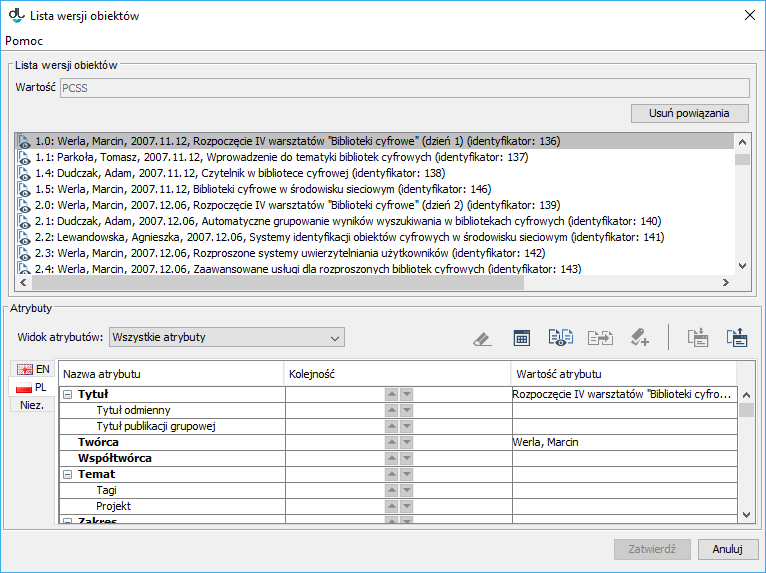This chapter is about the functions and operations which make it possible to manage an attribute synonym dictionary, with step by step instructions for how to perform the operations
One useful tool for managing attribute value dictionaries is the tool for cleaning an attribute dictionary.
General information
The interface for managing attribute values (see the image above) is available after the user has selected a single attribute node in the library tree and clicked the “Values” tab. If the library supports many metadata languages, the values for a particular language are accessed by clicking the appropriate tab on the left. Values within a language are also divided into tabs, in order to facilitate browsing big dictionaries. A tab title is a shortened version of the first value belonging to that tab (all values are sorted in alphabetical order). In the case of very big dictionaries, values can be grouped in tabs at several levels, as shown in the sample image: there are so many tabs with particular values that the tabs themselves must be divided among several tabs. In such a case, the superordinate tab title corresponds to the title of the first subordinate tab.
In order to quickly find a tab with a specific value, the user can enter the whole value or just a few of its initial letters in the text field below the tabs with values and click the “Search” button. If the dictionary does not contain the entered value, the tab in which that value should (alphabetically) be placed will be opened.
Every tab with values is divided into two parts: a list of synonym groups on the left and a list of group values on the right. The value list is populated with values once a group is selected on the left. Additionally, both lists have sets of buttons for performing certain actions on a dictionary. All available actions are discussed in detail further in this chapter.
Managing Synonym Groups
In order to create a new synonym group:
- In the edition field at the very bottom of a “Values” tab, type in the value which will become both the base value and name of the new group. The name cannot be the name of another group.
- To save the group, click the “Add” button on the right side of the edition field.
In order to remove a synonym group:
- Select a group from the group list.
- Click the “Remove” button next to the group list. After you have confirmed that you want to remove the group, it will be removed, together with all its values, from the list and from the system.
Caution! If any value in a group is related to a bibliographic description of a library element, the system will not remove that group; instead, it will display a message about the necessity to remove all relations.
In order to merge two synonym groups:
- On the list, select the group to be merged with another group.
- Click the “Merge” button. Once you have confirmed the action, the window for selecting the target group will be displayed.
In the window (see the image below), select the group to which the previously chosen group is to be added. Just like in the main value edition window, when there are many groups, they can be divided among several tabs. In order to quickly open a tab with a specific value, the user can enter the whole value or just a few of its initial letters and click the “Search” button.
- In order to finish the group merging process, click the “Confirm” button. The initially selected group will be merged with the target group, that is, the former group will be removed and all its values will be added to the latter.
Caution! If the target group already contains a value with the same name as any of the values of the initially selected group, the system will not merge the two groups; instead, it will display a message informing you that the operation was unsuccessful. For that reason, before a merger, the value names of the groups to be merged should be verified with respect to possible overlaps.
Managing Attribute Values
All operations are performed once a group has been selected on the list on the left.
In order to add a value to a group:
- In the edition field under the value list, enter the value which is to be added to the group. The name cannot be the name of another value in that group.
- In order to add the value, click the “Add” button next to the edition field or press the “Enter” key while the cursor is in the edition field.
In order to remove a value from a group:
- Select the value to be removed from the list.
- Click the “Remove” button next to the list. The value will be removed from the list and from the system.
Caution! If the value is related to a bibliographic description of an element of the library, the system will not remove the value; instead, it will display a message about the necessity of removing all those relations.
In order to change a value (which will cause a change of bibliographic descriptions of all publications related to that value):
- Select the value to be changed from the list.
- Click the “Edit” button. The attribute value edition window will be displayed.
- Enter the new phrase for the value and press the “Confirm” button. If the edited value was the base value of its group, the name of the group will also be changed to the new phrase.
Caution no. 1: The new phrase for a value cannot be the same as another value in the same group. If all publications related to the edited value are to remain related to the existing value, use the “Merge” function (for a description of that process, see below).
Caution no. 2: When the base value of a group is edited, it should be verified if the target value is not the base value of another group. In the case of a duplication, since two groups cannot have the same base value, the system will suggest a merger of the edited group with the group which has the same value.
In order to merge two values in a group:
- On the list, select the value to be merged with another value.
- Click the “Merge” button next to the value list. Once you have confirmed the action, there will appear a window constructed in the same way as the window for selecting the target group. It will contain a list of values with which the initially selected value can be merged.
- On that new list, select the value with which the initially selected value is to be merged.
- In order to finish the value merging process, click the “Confirm” button. The initially selected value will be merged with the target value, that is, the former value will be removed and all references to it will be replaced with references to the latter value.
In order to move a value to a new group:
- Select the value which is to be moved to another group.
- Click the “Move” button. Once you have confirmed the action, there will appear a window with a list of groups to which the selected value can be moved.
- On that new list, select the group to which the initially selected value is to be added.
- In order to finish the value moving process, click the “Confirm” button. The initially selected value will be moved to the new group.
Caution! If the target group already contains a value with the same name, the transfer will not be possible. In such a case, the name of either of the former or the latter value must first be changed.
In order to remove value relations:
- Select the value the relations of which are to be removed.
Click the “Editions...” button. There will appear a new window, with a list of editions and directories the bibliographic descriptions of which are related to the selected value. If you click the “Cancel” button at any time, the changes will be undone.
Lista wydań i katalogów powiązanych z wartościąClick the “Remove relations” button. All editions and directories will disappear from the list. Caution! When the user does not have permissions for modifying any of the editions or directories, there will appear a message about the lack of permissions, and no relation will be removed.
Należy nacisnąć przycisk Zatwierdź w celu zakończenia procesu usuwania powiązań.
Importing Value Groups to a Dictionary
In the attribute dictionary management panel, there is a button labeled “Import...”. The editor or administrator can use it to import value groups from external sources. In the program, it is assumed that all imported values belong to the language selected from the language tabs. Similarly, the “Export...” button makes it possible to export values in the currently selected language – to, for example, a file on the drive. The mechanism for importing and exporting dictionary value groups operates on the basis of extensions which offer such functionalities. The default dLibra extensions with those functionalities are:
- dictionary import from files in the MARC 21 format, and
- importing and exporting a dictionary – for saving and reading simple XML files.
For detailed information about the functioning and configuration of extensions for importing and exporting value groups, see here.
If the application only has one extension for managing a particular operation, the control is transferred to that extension when the “Import...” or “Export...” button is clicked, and then the user should follow the instructions given in the description of that extension. If there are more such extensions, the user should first select the extension to be used and then follow the instructions given in the description of the selected extension.