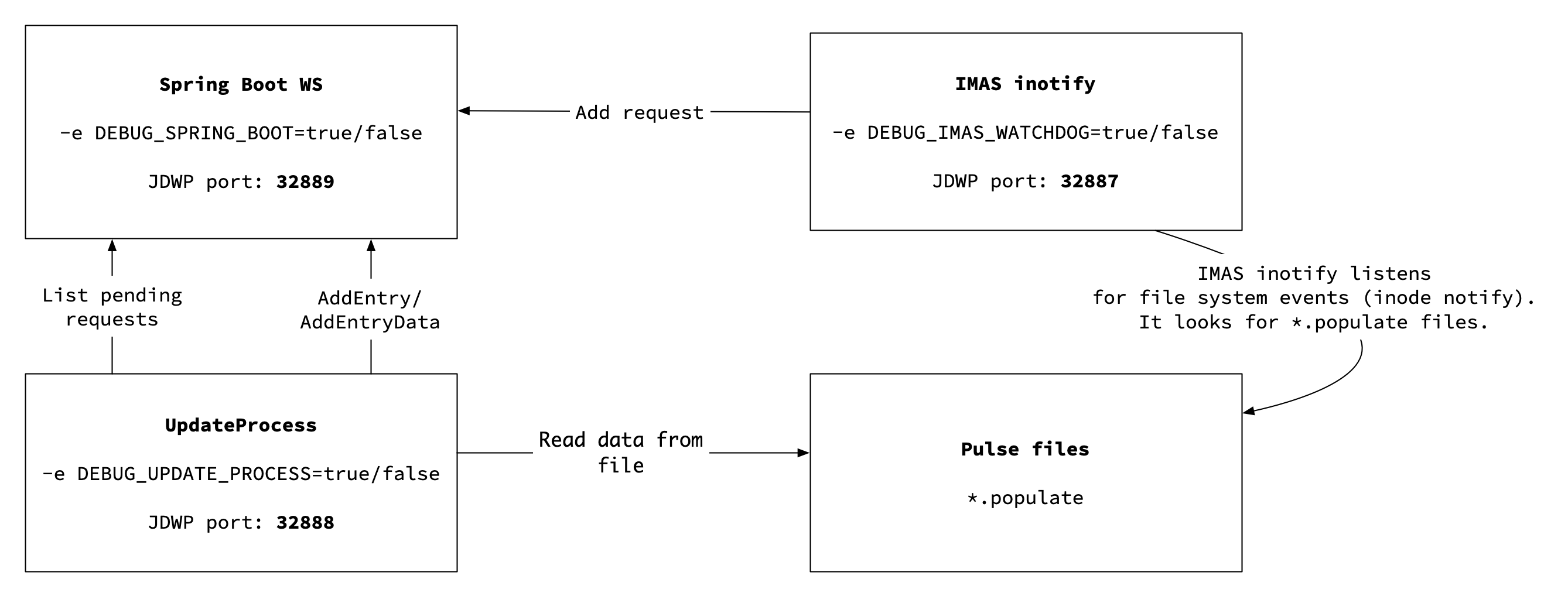The purpose of this documentation is to make users aware of how to download, compile and run server side components of Catalogue QT.
1. Table of contents
2. What are we going to do?
This section of documentation explains how to install server part components of Catalogue QT. I am discussing here:
- MySQL installation,
- Spring Boot installation (execution of Spring Boot based application),
- Exposing RESTful Web Services.
3. Starting WS API server from source codes
Catalogue QT Web Services are hosted using Spring-Boot framework. In order to start server you have to clone the repository with source code. Source code of all the components can be downloaded from the code repository (Catalog QT2).
> git clone https://YOUR_USER_NAME_AT_GATEWAY@gforge-next.eufus.eu/git/catalog_qt_2
If you don't have access yet, make sure to request for the access.
3.1. Requirements
Catalogue QT ver. 2 requires following components to be installed on the machine where it will be started
Java - openjdk 11.0.2 - you can use JDK from Oracle as well Apache Maven - 3.6.3 - you can use Apache Maven distributed with project as well mysql - 8.0.20 - you can use MariaDB instead (we haven't tested it thoug)
3.2. Creating database
Catalog QT ver. 2 requires access to database that will store all the imported data. You have to create this database. Schema for creating database is located inside project structure: sql/schema/catalog_qt_db.sql.
To create DB schema inside mysql you will need root password for your MySQL installation. Then, you can run following:
# WARNING! This line will drop schema: itm_catalog_qt and create it from the scratch. Make sure you are not destroying things! > mysql -u root -p < sql/schema/a_001_catalog_qt_db.sql > mysql -u root -p < sql/schema/d_001_update_variables.sql
This script will create two users: itm_catalog_ro/itm_catalog_ro and user itm_catalog_rw/itm_catalog_rw with read-only and read-write privileges, respectively.
It's a good idea to check whether you can access your newly created database. Make sure you can successfully connect there.
> mysql -u itm_catalog_rw -p -h localhost itm_catalog_qt Enter password: ... Welcome to the MySQL monitor. Commands end with ; or \g. Your MySQL connection id is 6318 Server version: 8.0.20 MySQL Community Server - GPL ... ... mysql> show tables; +--------------------------+ | Tables_in_itm_catalog_qt | +--------------------------+ | annotation | | catalog_parameters | | entry | | entry_data | | entry_replacement | | experiment | | filter | | outcome | | reference | | request | | request_status | | tag | | tag_entry | | user | | user_filter | | variable | | variable_type | +--------------------------+ 17 rows in set (0.00 sec) mysql>
In case you have issues while accessing your MySQL installation, please consult your sys admin to resolve the issue.
3.3. Starting Spring Web Services
To prepare Catalog QT environment run compile.sh script - it will create server application and basic components.
Java based bridge to IMAS
Note that Catalogue QT Server requires IMAS based components. You have to import IMAS based JAR file into your local Maven repository. It's not something that will make you suffer. All you have to do is to run one command, and you have to make sure you have imas.jar file.
In order to run Catalogue QT ver. 2 Web Services API server you have to start Spring-Boot application. Make sure to go inside directory: server/catalog-ws-server and execute > java -jar target/catalog-ws-server-1.1.0-SNAPSHOT.jar
> cd server/catalog-ws-server/target/ > java -jar target/catalog-ws-server-1.1.0-SNAPSHOT.jar [INFO] Scanning for projects... [INFO] [INFO] ---------------------< pl.psnc.catalog:catalog-ws >--------------------- [INFO] Building catalog-ws 1.1.0-SNAPSHOT [INFO] --------------------------------[ jar ]--------------------------------- ... ... . ____ _ __ _ _ /\\ / ___'_ __ _ _(_)_ __ __ _ \ \ \ \ ( ( )\___ | '_ | '_| | '_ \/ _` | \ \ \ \ \\/ ___)| |_)| | | | | || (_| | ) ) ) ) ' |____| .__|_| |_|_| |_\__, | / / / / =========|_|==============|___/=/_/_/_/ :: Spring Boot :: (v2.3.0.RELEASE) 2020-06-05 13:21:31.533 INFO 17919 --- [ main] p.p.c.catalogws.CatalogWsApplication : Starting CatalogWsApplication on catalog.eufus.eu with PID 17919 ... ...
Note that you can use different port number for `Spring Boot` application
> SERVER_PORT=8081 mvn spring-boot:run
4. Catalogue QT Docker - Docker Compose Installation
This container is desined to simplify installation of Catalogue QT and it's components. Instead of installing it on `IMAS` compatible platform you can use it on virtually any machine.
Our codes are open-source and you can find them in here: https://github.com/mkopsnc/catalogue_qt_docker
If you are installing our docker for the first time please go to the next section of this documentation.
Otherwise you have access to all of our repositories and can build docker easily as follows:
> git clone https://github.com/mkopsnc/catalogue_qt_docker.git > cd docker-compose/build > ./build.sh > cd .. > ./run.sh -s notoken
4.1. Prepare your work environment
In order to build this container, you will need access to few repositories. This container is based on:
imas/ual
catalog_qt_2
dashboard-ReactJS
imas-watchdog
4.1.1. Make sure you can access imas/ual
This Catalogue Qt 2 Docker image is based on imas/ual Docker image. It is available from Docker registry rhus-71.man.poznan.pl.
Before you proceed, make sure you can access the registry. You can test it by executing following command.
> docker login rhus-71.man.poznan.pl
You will be asked for a user name and password. If you don't have it, contact developer of this project.
4.1.2. Make sure you can access catalog_qt_2
You will also need an access to `catalog_qt_2` project. Make sure you can access it.
> git clone --single-branch develop https://YOUR_USER_NAME@gforge6.eufus.eu/git/catalog_qt_2
You will be asked for a user name and password. If you don't have it, contact developer of this project.
4.1.3. Make sure you can access dashboard-ReactJS
Docker image that contains Dashboard application can be downloaded from a Docker registry registry.apps.man.poznan.pl. Before you proceed, make sure you can access the registry. You can test it by executing following command:
> docker login registry.apps.man.poznan.pl/f4f/dashboard-ui/assets:branch-develop
Note! Running Dashboard locally requires an entry inside /etc/hosts
127.0.0.1 localhost.dashboard-ui.pl
4.1.4. Make sure you can access imas-watchdog project
This repository is publicly available. All you have to do, is to double check whether you can clone it in docker-compose/build folder.
> git clone --single-branch master https://github.com/tzok/imas-watchdog.git
4.2. Building container
In order to build and run container you have to do following:
> cd docker-compose/build > ./build.sh
4.3. Starting container
Catalogue QT 2 Docker can be run using multiple configurations. By default we provide following configurations
production - configured for production Keycloak instance (eduTEAMS)
development - configured for development based Keycloak instance (user:pass - demo001:demo001)
debug - configured for running Docker compose in debug mode (Web Services, Update Process, Scheduler)
notoken - configured for running Docker compose in single-user mode (no tokens are used for authorization/authentication)You can run given configuration by calling:
> cd docker-compose # ./run.sh -s <configuration file suffix> e.g. > ./run.sh -s notoken
To access our application please paste this urls in your browser:
- http://localhost:8080/swagger-ui.html to access Web Services via Swagger based UI.
- http://localhost.dashboard-ui.pl:9100/dashboard/ to access Dashboard-ReactJS
4.4. Configuration
4.4.1. Docker-compose Configuration
You can edit docker-compose._deployment_name_.yml to change:
- The path where MySQL will store the data (default:
$(pwd)/db-data) - The path where pulsefiles are stored on the host (default:
$(pwd)/imasdb) - To map MySQL port to host port, so you can access the database from the container (by deafult no ports are exposed)
- To add custom configuration of Web Services:
application.propertiesfile
Additionally you can edit existing configuration, or create your own e.g docker-compose.myconf.yml and run it!
> ./run.sh -s myconf
4.4.2. Catalog QT 2 Web Services Configuration
Moreover, in our catalog-ws-server we have application.properties file, which is a configuration for our Web Services in Springboot.
These Web Services are run inside Tomcat server.
4.4.2.1. Anatomy of application.properties file
# location of database - typically, it will point at localhost, but # it's also possible to change location of MySQL server. # Docker based installation (docker-compose) will change it to db:3306 # In case of docker-compose based installation, MySQL is visible as another host # Note that you don't have to change anything spring.datasource.url=jdbc:mysql://localhost:3306/itm_catalog_qt?serverTimezone=UTC # Default user name and password for database connection. Note that this connection # will not work (by default) for external hosts. This is why we don't quite care about # user/pass - however, you can alter these and make sure they don't contain default values spring.datasource.username=itm_catalog_rw spring.datasource.password=itm_catalog_rw spring.jpa.properties.hibernate.jdbc.time_zone=UTC # In case of errors we want to embed error message as well (so we better know what went wrong) server.error.include-message=always # We definitely don't want to log SQL queries. However, if you want to see them, feel free # to enable this property spring.jpa.show-sql=false # We don't want to generate DB schema from bean classes spring.jpa.hibernate.ddl-auto=none # This is additional http handler, on another port # We need this one, in case we plan to use https # This is tricky :) # If server.ssl fields are set, this field defines https port # If server.ssl fields are not set, this field defines http port server.port=8080 # However, we need http port anyway (for some components). This is why we expose services on # http anyway. At the and we can end up with two different configurations # http (8080) and http (8081) - no certificates # https (8443) and http (8081) - certificates server.http.port=8081 server.http.interface=0.0.0.0 # ------- Keycloak settings ------- keycloak.enabled=true keycloak.realm = fair4fusion-docker-demo keycloak.auth-server-url=https://sso.apps.paas-dev.psnc.pl/ keycloak.resource= catalogqt-cli keycloak.realm-key= MIIBIjANBgkqhkiG9w0BAQEFAAOCAQ8AMIIBCgKCAQEAjOCDGJsBi7rxVjf0RQb8pm0LAGsEKFcH7g7mKSqpFvp1uOypUeiYe5dwlwkXAXaYeYs0J70LB8E6mtVUcykbmp+XrqD1nn3yfPxlVLSg7iCvJqMUq8udsUbsyT3M/32/kssXurgY7rX5JhdtkYeAgq+9ifIjLQZhALg+FvEsX9C+D30WQDAChEljlReb+Y4UTz2aIqz9C+90bqG1ZIX4o3Dli1PZDosTNM444CwDTbrFrenctOTDtGPodo9k2jze8McZFAIrdUYi9mKD8v0frs8NUUW/TQj9h62swXdvVAfzYTd+R7aMRG0eXMV3rJc38DfsCsF7bkqSg0b4l8GcaQIDAQAB keycloak.bearer-only = true keycloak.public-client=true keycloak.principal-attribute=preferred_username spring.mvc.dispatch-options-request=true # ------- HTTPS settings -------- # If you plan to use HTTPS, make sure to uncomment this one # You have to make sure to generate and configure SSL certificate for your domain #server.ssl.key-store=file:///home/imas/cert/keystore.p12 #server.ssl.key-store-password=catalogqt #server.ssl.keyStoreType=PKCS12 #server.ssl.keyAlias=tomcat # ------- Bearer token authorization -------- # Should we check authorisation header or not. This feature toggle enables sort of "single user mode" # It's useful in case you don't have Keycloak and don't care about user roles. Once set to "false" # it will make Web Services behave as if there is only one user swagger-ui.authorization.header=true
The default configuration is inside our project, but (before building) if you want to use a diffrent configuration (e.g enabling SSL certificates, enabling Keycloak) you can paste in folder /catalogue_qt_docker/docker-compose/build/files/server another application.properties file, which will have higher priority and would override existing file in source codes and then you can build and run our docker.
If you have already build container, and want to change Web Services configuration, you can do that without rebuilding docker!
All you need to do is to add application.properties file to this folder docker-compose/volumes/server-properties.
When the container is taken off, it will have the highest priority.
After changing the settings, it may be necessary to restart from scratch:
> docker-compose rm > docker-compose up
4.5. Setting up SSL certificate
The best way to obtain SSL certificate is to use certbot. You can get certbot in multiple ways described here.
After installation, you need to obtain raw .pem certificate and convert it to .p12. Do this by running
certbot certonly --standalone
Provide required information about your domain.
Required files will be located in /etc/letsencrypt/live/name_of_your_domain .
Go to this folder and run the command below.
openssl pkcs12 -export -in fullchain.pem -inkey privkey.pem -out keystore.p12 -name tomcat -CAfile chain.pem -caname root
You will be asked to provide a password. Remember it as you will have to enter it in application.properties. The output file keystore.p12 is the file that has all the required information to set up SSL.
In application.properties enter this information:
server.ssl.key-store="path to your keystore.p12 file" server.ssl.key-store-password="password to keystore.p12 file"
Congratulations! You have set up an SSL certificate!
4.6. Adding persistent storage
You can add persistent storage by setting it up inside docker-compose.yml file
services:
db:
volumes:
- ./volumes/mysql:/var/lib/mysql
It is not required to link ./volumes/mysql location. In case you are using some other location for persistent data, feel free to use it instead.
4.7. Importing data from pulse file
Catalog QT Demonstrator allows to import MDSPlus based data automatically into SQL database. In order to do this you have to bind mount a volume. In a plain text it means that you have to tell Docker that you want to make your local filesystem to be available inside Docker container. Easiest way to do it is to create directory (or symbolic link) to a MDSPlus compatible local database.
First of all, make sure you have MDSPlus like directory structure with pulse files. The easiest way to execute Docker container with sample data is to get sample data from box.psnc.pl - these are completely artificially created data prepared by testing framework.
> curl -s -o f4f_data.tar.gz \
https://box.psnc.pl/seafhttp/files/01953e73-8ad3-4277-be71-57b69c395355/f4f_data.tar.gz
Make sure your directories structure looks like this:
.
`-- catalogue_qt_docker
`-- docker-compose
`-- volumes
`-- imasdb
|-- f4f
| `-- 3
| |-- 0
| | |-- ids_11062020.characteristics
| | |-- ids_11062020.datafile
| | |-- ids_11062020.populate
| | |-- ids_11062020.tree
| | |-- ids_11062021.characteristics
| | |-- ids_11062021.datafile
| | |-- ids_11062021.populate
| | `-- ids_11062021.tree
| |-- 1
| |-- 2
| |-- 3
| |-- 4
| |-- 5
| |-- 6
| |-- 7
| |-- 8
| `-- 9
`-- script.sh
Directory catalogue_qt_docker/docker-compose/volumes/imasdb is automatically mounted inside Docker container. It means that anything you have put in it, will be visible inside Docker container whenever it is running. Once Docker is running you can schedule data population by creating file with *.populate extension. You can do it following way. Inside directory with data execute script.sh with the name of database you want to have populated.
> cd catalogue_qt_docker/docker-compose/volumes/imasdb > ./script.sh f4f
If anything goes wrong, please delete all the .populate files by executing this command on linux:
> find . -type f -name "*.populate" -delete
4.8. Debugging in docker-compose
You can debug either all the Java based components, inside Docker container, or you can specify which one should be started in debug more. For debugging Java code inside Docker containers we are using JDWP protocol, and by default we are using following ports
Web Services - 32889
Update process - 32888
imas-watchdog - 32887In order to enable debbug mode you can either use predefined docker-compose.debug.yml or enable debug mode for each service separatelly by adding sections inside your YAML file of choice.
4.8.1. Catalog-ws-server
To debug catalog-ws-server you need to add following lines to docker-compose.####.yml in server section
server:
volumes:
- ./volumes/imasdb:/home/imas/public/imasdb
ports:
- 32889:32889
environment:
- DEBUG_SPRING_BOOT=true
4.8.2. Update process
To debug update-process you need to add following lines to docker-compose.####.yml in updateprocess section
updateprocess:
volumes:
- ./volumes/imasdb:/home/imas/public/imasdb
ports:
- 32888:32888
environment:
- DEBUG_UPDATE_PROCESS=true
4.8.3. Watchdog
To debug imas-watchdog you need to add following lines to docker-compose.####.yml in updateprocess section
watchdog:
volumes:
- ./volumes/imasdb:/home/imas/public/imasdb
- ./volumes/fair4fusion-docker-demo:/docker-entrypoint-properties.d
ports:
- 32887:32887
environment:
- DEBUG_IMAS_WATCHDOG=true
4.9. Running tests
You can run unit tests by changing directory to: ws/catalog-ws and running.
> mvn test
Test code doesn't use MySQL server based database. It's safe to run tests even after database is already created. Tests will not touch your production database.
5. Starting Catalogue Update Process
Catalogue Update Process serves the purpose of reading data (MDSPlus pulse files, UDA, etc.) and populating Catalogue QT with the content of summary IDS. Catalogue Update Process is the only component that requires access to input data and to IMAS infrastructure. This is related to the fact that data are read from the structures created and maintained by IMAS based components.
5.1. Requirements
Catalogue QT Update Process requires following components to be installed on target machine:
Java - openjdk 11.0.2 - you can use JDK from Oracle as well Apache Maven - 3.6.3 - you can use Apache Maven distributed with project as well
5.2. Catalogue QT Update Process
5.2.1. Installation of Catalog QT CLI based client
I assume that you have already cloned the source code repository. In that case, all you have to do follows:
Java based bridge to IMAS
Note that Catalogue QT Update Process requires IMAS based components. You have to import IMAS based JAR file into your local Maven repository. It's not something that will make you suffer. All you have to do is to run one command, and you have to make sure you have imas.jar file.
> cd catalog_qt_2/client/catalog-ws-client
Make sure to import imas.jar into your local Maven repository. All you have to do is to run following command
> mvn org.apache.maven.plugins:maven-install-plugin:3.0.0-M1:install-file \
-Dfile=${LOCATION_OF_YOUR_IMAS_JAR}/imas.jar \
-DgroupId=imas -DartifactId=imas \
-Dversion=1.0.0-SNAPSHOT -Dpackaging=jar \
-DlocalRepositoryPath=`pwd`/local-maven-repo
Once imas.jar is in place you can build and run Catalog QT CLI based client.
> mvn install -DskipTests > java -jar ./target/catalogAPI.jar -help
You should see the help screen with available options
Catalog QT WS location
For the purpose of this documentation I assume that Catalog QT WS server is installed on localhost:8080.
5.2.2. Starting Catalogue QT Update
Please note that Update Process requires IMAS environment to work properly. If you don't have your IMAS environment set, it will complain
> java -jar ./target/catalogAPI.jar -startUpdateProcess --url http://localhost:8080 IMAS library not set up in the environment. (IMAS_PREFIX missing)
The easiest way to use IMAS environment is to run Update Process on the machine where IMAS environment is set. For example - Gateway.
Once you have everything in place you can start update process
> java -jar ./target/catalogAPI.jar -startUpdateProcess --url http://localhost:8080 [main] INFO pl.psnc.catalog.client.cli.commands.StartUpdateProcess - Getting list of requests for processing from Catalog. [main] INFO pl.psnc.catalog.client.cli.commands.StartUpdateProcess - Getting list of requests for processing from Catalog. [main] INFO pl.psnc.catalog.client.cli.commands.StartUpdateProcess - Getting list of requests for processing from Catalog. ... ...
6. Starting Catalogue Update Process at Gateway - fast track
Dedicated WS machine
At Gateway there is a dedicated machine that hosts Catalogue QT Web Services - http://catalog:8080
The easiest way to get Catalogue QT Update Process running is to run it at Gateway. Here are the steps to run it
# You need IMAS environment with Open JDK 11
> module purge
> module load cineca
> module load imasenv
> module unload itm-java
> module load openjdk
# You have to clone source repository (you need to request access if you haven't done so)
# https://gforge6.eufus.eu/gf/project/catalog_qt_2/ - and "Request to join project"
> git clone https://gforge6.eufus.eu/git/catalog_qt_2
Cloning into 'catalog_qt_2'...
Username for 'https://gforge6.eufus.eu': YOUR_GW_USER_NAME
Password for 'https://g2michal@gforge6.eufus.eu': YOUR_GW_PASSWORD
> cd catalog_qt_2/client/catalog-ws-client/
> mvn org.apache.maven.plugins:maven-install-plugin:3.0.0-M1:install-file \
-Dfile=${IMAS_PREFIX}/jar/imas.jar \
-DgroupId=imas -DartifactId=imas \
-Dversion=1.0.0-SNAPSHOT -Dpackaging=jar \
-DlocalRepositoryPath=`pwd`/local-maven-repo
> mvn install -DskipTests
# You are ready to run Update Process
> java -jar ./target/catalogAPI.jar -startUpdateProcess --url http://catalog:8080
[main] INFO pl.psnc.catalog.client.cli.commands.StartUpdateProcess - Getting list of requests for processing from Catalog.
...
...