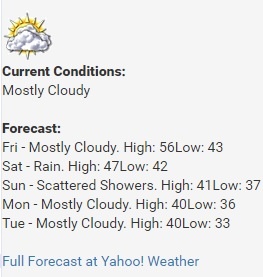Dostosowywanie wyglądu aplikacji czytelnika
Dodawanie oraz modyfikacje treści w komponencie
Większość danych wyświetlanych przez aplikacje czytelnika jest pobierana z serwera systemu dLibra. Są to na przykład kolekcje, obiekty cyfrowe, wartości atrybutów itd. Istnieje jednak możliwość, aby dodać własne niestandardowe treści lub zmodyfikować sposób wyświetlania już istniejących w dowolnym miejscu wyświetlanego kodu html.
Przykład: Na stronie "Kontakt" chcemy umieścić obrazek ilustrujący zdjęcie pracowników instytucji.
- Otwieramy stronę "Kontakt", sprawdzamy w pasku adresu nazwę dla strony kontakt np. dla adresu: https://example.com/dlibra/contact?language=pl nazwą strony w aplikacji czytelnika będzie contact.
- Otwieramy plik /WEB-INF/pages.xml i odnajdujemy linię <page name="contact" layout="home_layout" secure="true" inherits="base-page">. W tej sekcji mamy wszystkie dostępne komponenty dla strony contact. Nas interesuje jedyny komponent ContactComponent. Sekcja contact oprócz swoich komponentów wykorzystuje również komponenty z sekcji base-page(ale tam nie chcemy robić żadnej zmiany). Sekcja dla strony głównej np.: https://example.com/dlibra/ nazywa się main(tutaj również nie chcemy robić zmian w tym wypadku). Do innych zmian może się przydać wiedza, że nasza strona contact jest oszadzona w szablonie home_layout. W szablonie tym możemy również dokonywać zmian. Znajdziemy go w katalogu: /WEB-INF/layout/templates. Przed modyfikacją należy zrobić jego kopię.
- Rozpakowujemy archiwum /WEB-INF/lib/dcore-webapp-components-6.0.0.jar. Po rozpakowaniu kopiujemy plik ContactComponent.vm do katalogu /WEB-INF/components/templates
- Od tego czasu możemy wykonać dowolne zmiany w pliku ContactComponent.vm. Zmiany będą miały wpływ na wyświetlaną treść na stronie "Kontakt". Po usunięciu ContactComponent.vm z katalogu /WEB-INF/components/templates nasze zmiany znikną i nastąpi powrót do domyślnego wyświetlania treści.
- W ContactComponent.vm szukamy dowolnego miejsca, w którym chcielibyśmy dodać obrazek i umieszczamy interesujący fragment html np.: <img src="example.com/pracownicy.png" />
Dodanie nowego komponentu do podstrony
Jeśli uznamy, że chcemy wzbogacić treść naszej strony o własne dane - statyczne lub pobrane za pomocą zdalnego api, możemy utworzyć własny komponent.
Przykład: Chcemy na stronie głównej wyświetlać dane o pogodzie dla anglojęzycznych gości
W katalogu /WEB-INF/components/templates tworzymy plik WeatherComponent.vm z poniższą zawartoscią
WeatherComponent.vm<div #if($userLanguage != "en") style="display:none" #end id="WeatherComponent"></div>
Tworzymy katalog /style/dlibra/custom/js, a w nim plik WeatherComponent.js z poniższą zawartością(skrypt pobiera dane o pogodzie z zewnętrznego serwisu yahoo i wyświetla je na naszej stronie w wybranym miejscu)
WeatherComponent.jsvar dlibra = dlibra || {}; dlibra.WeatherComponent = { init: function () { $.get( "https://query.yahooapis.com/v1/public/yql?q=select%20*%20from%20weather.forecast%20where%20woeid%20in%20(select%20woeid%20from%20geo.places(1)%20where%20text%3D%22poznan%2C%20pl%22)&format=json&env=store%3A%2F%2Fdatatables.org%2Falltableswithkeys", function( data ) { var description = data.query.results.channel.item.description.replace("<![CDATA[", "").replace("]]>", ""); $('#WeatherComponent').html(description) }); } } $(function () { dlibra.WeatherComponent.init(); })Edytujemy plik /WEB-INF/layout/templates/home_layout.vm i tuż przed zamknięciem znacznika body dodajemy nasz skrypt
home_layout.vm<script src="${homepageUrl}/style/dlibra/custom/js/WeatherComponent.js" type="text/javascript"></script> </body>Dodajemy komponent WeatherComponent na stronę główną. W tym celu w pliku /WEB-INF/pages.xml szukamy sekcji main odpowiadającej stronie głównej. Wewnątrz components dodajemy kolejny komponent
pages.xml<page name="main" layout="home_layout" inherits="base-page"> <actions> <action name="ChangeLanguageAction"/> <action name="LogoutAction"/> </actions> <components> <component name="pl.psnc.dlibra.web.comp.pages.components.LatestEditionsComponent"> <place>topSplit</place> <position>1</position> </component> <component name="pl.psnc.dlibra.web.comp.pages.components.NewsComponent"> <place>topSplit</place> <position>2</position> </component> <component name="pl.psnc.dlibra.web.comp.pages.components.WeatherComponent"> <place>main</place> <position>1</position> </component> <component name="pl.psnc.dlibra.web.comp.pages.components.CollectionsPresentationComponent"> <place>main</place> <position>2</position> </component> <component name="pl.psnc.dlibra.web.comp.pages.components.PopularEditionsComponent"> <place>main</place> <position>3</position> </component> <component name="pl.psnc.dlibra.web.comp.pages.components.RecommendedComponent"> <place>main</place> <position>4</position> </component> </components> </page>
Musimy pamiętać aby pozostałym komponentom, których miejsce(place) także jest main nadać wyższą pozycję(position) - tak, żeby żaden komponent nie miał tej samej pozycji.
Na naszej stronie ukaże się pogoda w naszym mieście dla anglojęzycznych gości
Przykładowy komponent pogody
Usunięcie komponentu z podstrony
Może się zdarzyć, że administrator biblioteki cyfrowej zdecyduje się na usunięcie niektórych komponentów z różnych powodów. Komponent można usunąć w dwojaki sposób:
- poprzez zakomentowanie go w pliku /WEB-INF/pages.xml (bezpieczniej, bo zawze możemy dany komponent przywrócić)
- poprzez usunięcie go z pliku /WEB-INF/pages.xml
Przykład: Decydujemy się na schowanie komponentu z obiektami najpopularniejszymi, które są wyświetlane na stronie głównej.
Otwieramy plik /WEB-INF/pages.xml i szukamy sekcji main zawierającej wyświetlane komponenty na stronie głównej. Okalamy komentarzem <!-- <component>...</component> --> komponent PopularEditionsComponent jak w pliku przedstawionym poniżej.
pages.xml<page name="main" layout="home_layout" inherits="base-page"> <actions> <action name="ChangeLanguageAction"/> <action name="LogoutAction"/> </actions> <components> <component name="pl.psnc.dlibra.web.comp.pages.components.LatestEditionsComponent"> <place>topSplit</place> <position>1</position> </component> <component name="pl.psnc.dlibra.web.comp.pages.components.NewsComponent"> <place>topSplit</place> <position>2</position> </component> <component name="pl.psnc.dlibra.web.comp.pages.components.CollectionsPresentationComponent"> <place>main</place> <position>1</position> </component> <!--<component name="pl.psnc.dlibra.web.comp.pages.components.PopularEditionsComponent"> <place>main</place> <position>3</position> </component>--> <component name="pl.psnc.dlibra.web.comp.pages.components.RecommendedComponent"> <place>main</place> <position>4</position> </component> </components> </page>
Ustawienie komponentu w layoucie
Każdy komponent ma swoje ściśle określone miejsce w layoucie strony. Informację o tym, w którym konkretnie miejscu layoutu znajduje się dany komponent możemy sprawdzić w pliku pages.xml. Tam możemy również wskazać inne miejsce wyświetlania się komponentu.
Przykład: Decydujemy się przenieść komponent z aktualnościami w zupełnie inne miejsce na stronie głównej.
- Otwieramy plik pages.xml
- Szukamy sekcji main, w której zawarte są komponenty znajdujące się na stronie głównej.
- Odczytujemy nazwę layoutu z pola layout. Domyślna nazwa layoutu dla strony ma wartość home_layout.
- W sekcji main odszukujemy interesujący nas komponent z aktualnościami pl.psnc.dlibra.web.comp.pages.components.NewsComponent, któremu chcemy przypisać nowe położenie w layoucie home_layout. Miejsce dla naszego komponentu z aktualnościami odczytujemy z pola place. Domyślnie będzie to wartość topSplit. Kolejność sprawdzamy w polu position i domyślnie będzie to wartość 2. Pierwszym komponentem wyświetlanym w miejscu topSplit jest komponent z ostatnio dodanymi obiektami.
Modyfikujemy wartość pola place wewnątrz danych komponentu pl.psnc.dlibra.web.comp.pages.components.NewsComponent. Wartość place zmieniamy na myPlace, a wartość position zmieniamy na 1.
pages.xml<component name="pl.psnc.dlibra.web.comp.pages.components.NewsComponent"> <place>myPlace</place> <position>1</position> </component>
Otwieramy plik /WEB-INF//layout/templates/home_layout.vm i w nim umieszczamy poniższy kod w dowolnym miejscu.
home_layout.vm#foreach( $comp in $myPlace) $!{comp.RenderedTemplate} #endSpowoduje to, że na stronie głównej wyświetlą się wszystkie komponenty, których pola place mają wartość myPlace. W tym nasz komponent z aktualnościami.
Modyfikacja oraz dodawanie komunikatów językowych
Każdy komunikat w aplikacji czytelnika jest wyświetlany w formie wielojęzycznej. Oznacza to, że w zależności od wyboru języka strony, komunikat będzie się wyświetlać w innym języku.
Przykład: W stopce chcemy zawrzeć klauzulę: "Wszelkie prawa zastrzeżone".
- Szukamy pliku, w którym umieszczone są informacje na samym dole strony. Analizując plik /WEB-INF/layout/templates/home_layout.vm dowiemy się, że za wyświetlanie stopki jest odpowiedzialny plik /WEB-INF/layout/templates/parts/footer.vm.
W pliku /WEB-INF/layout/templates/parts/footer.vm dodajemy nowy wpis
Odwołanie $res.get('Home.Copyright.clause') będzie wyświetlać naszą klauzulę w różnych językach. Niezbędne jest ich zdefiniowanie.Otwieramy plik /WEB-INF/layout/resources/layout_pl.xml i dodajemy tłumaczenie dla języka polskiego
layout_pl.xml<entry key="Home.Copyright.clause">Wszelkie prawa zastrzeżone</entry>
Otwieramy plik /WEB-INF/layout/resources/layout_en.xml i dodajemy tłumaczenie dla języka angielskiego
layout_en.xml<entry key="Home.Copyright.clause">All rights reserved</entry>
Komunikaty, które chcielibyśmy wyświetlać w komponentach zapisujemy do plików plików /WEB-INF/components/resources/WEBAPP_{język}.xml. Następnie w plikach komponentów (np. MyComponent.vm) odwołujemy się do tłumaczeń jak poniżej:
MyComponent.vm$res.get('MyComponent.MyInfo')
Podmiana istniejących obrazków (logo)
Aplikacja czytelnika oprócz obrazków dynamicznych(np. miniaturki obiektów cyfrowych) wyświetla obrazki statyczne(np. logo). Te drugie można wymieniać na swoje. Zaleca się by wymienić obrazki na obrazki o takich samych wymiarach. Jeśli nowe obrazki mają inne wymiary należy przetestować wyświetlanie takiego obrazka w różnych widokach i w różnych przeglądarkach: dla komputera stacjonarnego, tabletu i telefonu komórkowego.
Przykład: Wymieniamy domyślne logo dlibry na własne.
Otwieramy plik /WEB-INF/layout/custom_templates/custom_layout_library.vm i dodajemy wpis ze ścieżką do naszego nowego logo:
#macro(logoPath) ${homepageUrl}/style/dlibra/${styleVariant}/my/logo/path/logo.svg #end
Przykład: Wymieniamy domyślne logo dlibry na własne z uwzględnieniem wersji językowej loga.
Otwieramy plik /WEB-INF/layout/custom_templates/custom_layout_library.vm i dodajemy wpis ze ścieżką do naszego nowego logo. Korzystając ze zmiennej ${userLanguage} uwzględniamy loga w różnych językach:
#macro(logoPath) #if ( ${userLanguage} == "en" ) ${homepageUrl}/style/dlibra/${styleVariant}/my/logo/path/logo_en.svg #elseif ( ${userLanguage} == "de" ) ${homepageUrl}/style/dlibra/${styleVariant}/my/logo/path/logo_de.svg #else ${homepageUrl}/style/dlibra/${styleVariant}/my/logo/path/logo_pl.svg #end #end
Przykład: Wymieniamy dowolny obrazek na własny.
- W celu dokonania podmiany wystarczy, że namierzymy ścieżkę pod którą leży nasz stary obrazek i na jego miejscu wkleimy inny. Aby sprawdzić ścieżkę do obrazka najlepiej jest się posłużyć przeglądarką Google Chrome.
- Otwieramy interesującą nas stronę w naszej bibltiotece cyfrowej. Klikamy prawym przyciskiem myszy w obrazek i z menu kontekstowego wybieramy zbadaj. Wyświetli się nam okienko z zaznaczonym elementem w kodzie html. Będzie to element img. Sprawdzamy jaką wartość ma atrybut src tego elementu i w ten sposób odczytujemy ścieżkę do pliku na naszym serwerze. Np wartość src="http://demo.dl.psnc.pl/dlibra/default/img/pictures/my-picture.svg" wskazuje na katalog /webapp/style/dlibra/default/img/pictures/my-picture.svg
Modyfikacje css
Style, z których korzysta aplikacja czytelnika znajdują się w katalogu /styles/dlibra/default/css/. Istnieje możliwość nadpisania istniejących styli lub dodania nowych. Najopdpowiedniejszym do tego miejscem jest plik /styles/dlibra/default/css/custom.css