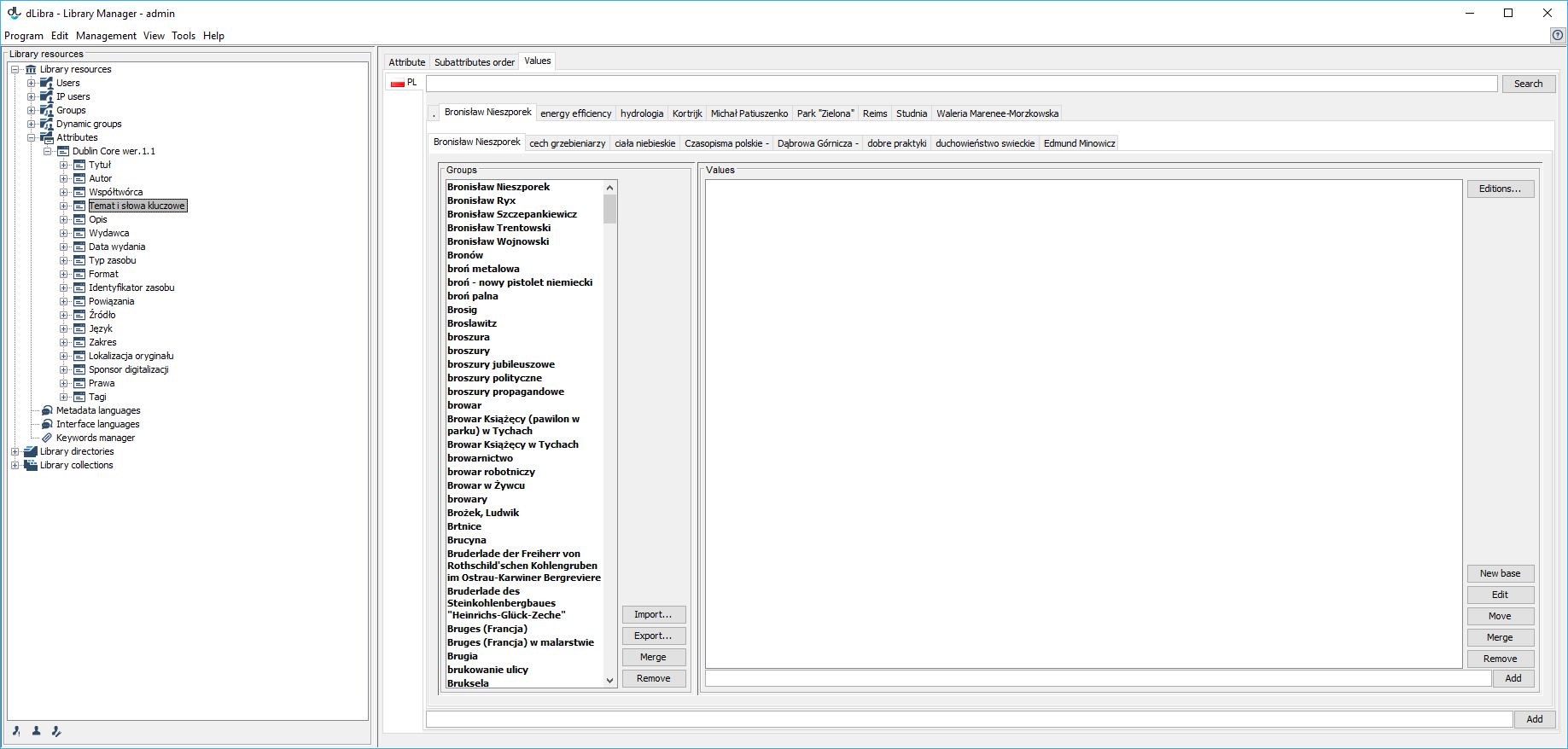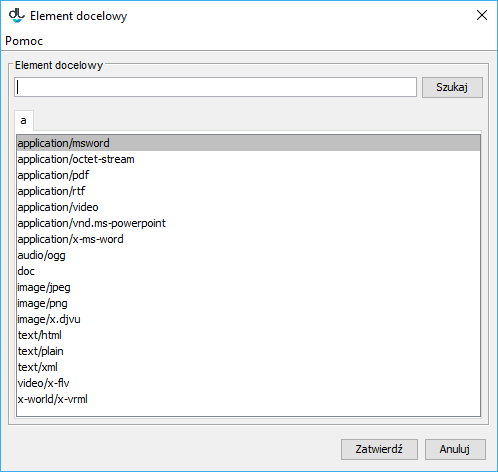This chapter is about the functions and operations which make it possible to manage an attribute synonym dictionary, with step by step instructions for how to perform the operations
| Info |
|---|
One useful tool for managing attribute value dictionaries is the attribute dictionary clearing tool. |
General information
Niniejszy podrozdział omawia szczegółowo funkcje i operacje umożliwiające zarządzanie słownikiem synonimów dla atrybutów, oraz opisuje kroki jakie należy podjąć, aby te operacje wykonać.
| Info |
|---|
Przydatnym narzędziem pomocnym w zarządzaniu słownikami wartości atrybutów jest Narzędzie do czyszczenia słownika atrybutu |
...
| Anchor | ||||
|---|---|---|---|---|
|
| labelimg | ||||
|---|---|---|---|---|
| ||||
Interfejs do zarządzania wartościami atrybutów (rysunek powyżej) jest dostępny po wybraniu węzła pojedynczego atrybutu na Drzewie Biblioteki i wejściu na zakładkę Wartości. Jeśli biblioteka obsługuje wiele języków metadanych, wartości dla poszczególnych języków dostępne są po kliknięciu w odpowiednią zakładkę po lewej stronie. Wartości w obrębie języka również podzielone są na zakładki, aby ułatwić przeglądanie dużych słowników. Tytuł zakładki jest skróconą wersją pierwszej wartości należącej do tej zakładki (wszystkie wartości są posortowane w kolejności alfabetycznej). W przypadku bardzo dużych słowników, grupowanie wartości w zakładkach może odbywać się na kilku poziomach, tak jak to widać na przykładowym rysunku - zakładek z konkretnymi wartościami jest tak dużo, że same muszą być rozdzielone pomiędzy kilka zakładek. Wtedy tytuł zakładki nadrzędnej odpowiada tytułowi pierwszej zakładki podrzędnej.
Aby szybko znaleźć zakładkę zawierającą konkretną wartość, można wpisać całą wartość lub kilka pierwszych liter w pole tekstowe znajdujące się nad zakładkami z wartościami i kliknąć przycisk Szukaj. Jeśli wpisanej wartości nie ma w słowniku, zostanie otworzona zakładka, na której powinna się ona znaleźć (zgodnie z kolejnością alfabetyczną).
Każda zakładka z wartościami podzielona jest na dwie części - listę grup synonimów po lewej stronie oraz listę wartości w grupie po stronie prawej. Lista wartości wypełnia się wartościami po wyborze jednej z grup na liście z lewej strony. Każda lista ma dodatkowo zestaw przycisków umożliwiających wykonanie pewnych czynności na słowniku. Wszystkie dostępne akcje są omówione dokładnie w dalszej części tego rozdziału.
Zarządzanie grupami synonimów
Aby stworzyć nową grupę synonimów:
- W polu edycji znajdującym się na samym dole zakładki z wartościami należy wpisać wartość, która stanie się wartością bazową w nowej grupie i jednocześnie stanowić będzie nazwę tej grupy. Nazwa nie może być już używana przez inną grupę.
- Aby grupa została utworzona należy nacisnąć przycisk Dodaj znajdujący się na prawo od pola edycji.
Aby usunąć grupę synonimów:
- Na liście grup należy wybrać pojedynczą grupę.
- Należy nacisnąć przycisk Usuń, znajdujący się obok listy grup. Po potwierdzeniu chęci usunięcia, grupa i wszystkie jej wartości zostaną usunięte z listy i z systemu.
Uwaga! Jeżeli którakolwiek z wartości znajdujących się w grupie jest powiązana z opisem bibliograficznym jakiegoś elementu biblioteki, to system nie usunie tej grupy tylko wyświetli komunikat o konieczności usunięcia wszystkich powiązań.
Aby połączyć dwie grupy synonimów:
...
The interface for managing attribute values (see the image above) is available after the user has selected a single attribute node in the library tree and clicked the “Values” tab. If the library supports many metadata languages, the values for a particular language are accessed by clicking the appropriate tab on the left. Values within a language are also divided into tabs, in order to facilitate browsing big dictionaries. A tab title is a shortened version of the first value belonging to that tab (all values are sorted in alphabetical order). In the case of very big dictionaries, values can be grouped in tabs at several levels, as shown in the sample image: there are so many tabs with particular values that the tabs themselves must be divided among several tabs. In such a case, the superordinate tab title corresponds to the title of the first subordinate tab.
In order to quickly find a tab with a specific value, the user can enter the whole value or just a few of its initial letters in the text field below the tabs with values and click the “Search” button. If the dictionary does not contain the entered value, the tab in which that value should (alphabetically) be placed will be opened.
Every tab with values is divided into two parts: a list of synonym groups on the left and a list of group values on the right. The value list is populated with values once a group is selected on the left. Additionally, both lists have sets of buttons for performing certain actions on a dictionary. All available actions are discussed in detail further in this chapter.
Managing Synonym Groups
In order to create a new synonym group:
- In the edition field at the very bottom of a “Values” tab, type in the value which will become both the base value and name of the new group. The name cannot be the name of another group.
- To save the group, click the “Add” button on the right side of the edition field.
In order to remove a synonym group:
- Select a group from the group list.
- Click the “Remove” button next to the group list. After you have confirmed that you want to remove the group, it will be removed, together with all its values, from the list and from the system.
Caution! If any value in a group is related to a bibliographic description of a library element, the system will not remove that group; instead, it will display a message about the necessity to remove all relations.
In order to merge two synonym groups:
- On the list, select the group to be merged with another group.
- Click the “Merge” button. Once you have confirmed the action, the window for selecting the target group will be displayed.
In the window (see the image below), select the group to which the previously chosen group is to be added. Just like in the main value edition window, when there are many groups, they can be divided among several tabs. In order to quickly open a tab with a specific value, the user can enter the whole value or just a few of its initial letters and click the “Search” button.
Anchor chooseGroup chooseGroup - In order to finish the group merging process, click the “Confirm” button. The initially selected group will be merged with the target group, that is, the former group will be removed and all its values will be added to the latter.
Caution! If the target group already contains a value with the same name as any of the values of the initially selected group, the system will not merge the two groups; instead, it will display a message informing you that the operation was unsuccessful. For that reason, before a merger, the value names of the groups to be merged should be verified with respect to possible overlaps.
Managing Attribute Values
...
...
Wszystkie operacje są wykonywane po wybraniu konkretnej grupy na liście z lewej strony.
Aby dodać wartość do grupy:
...