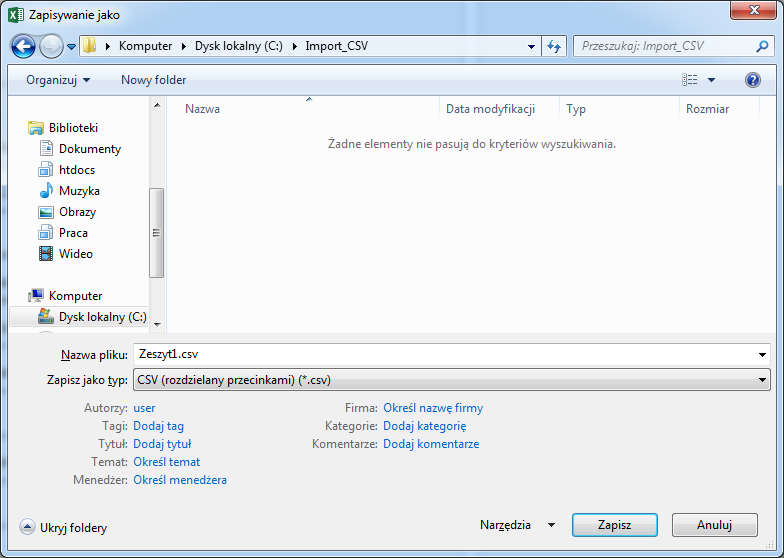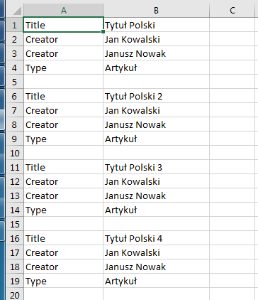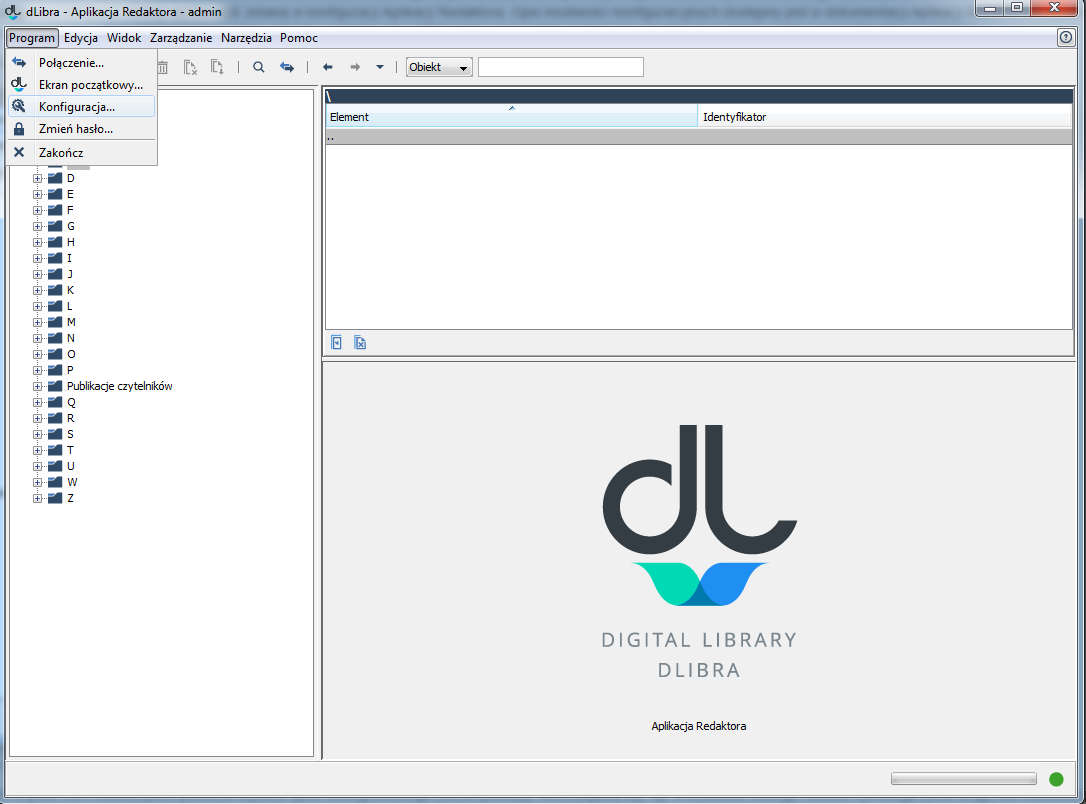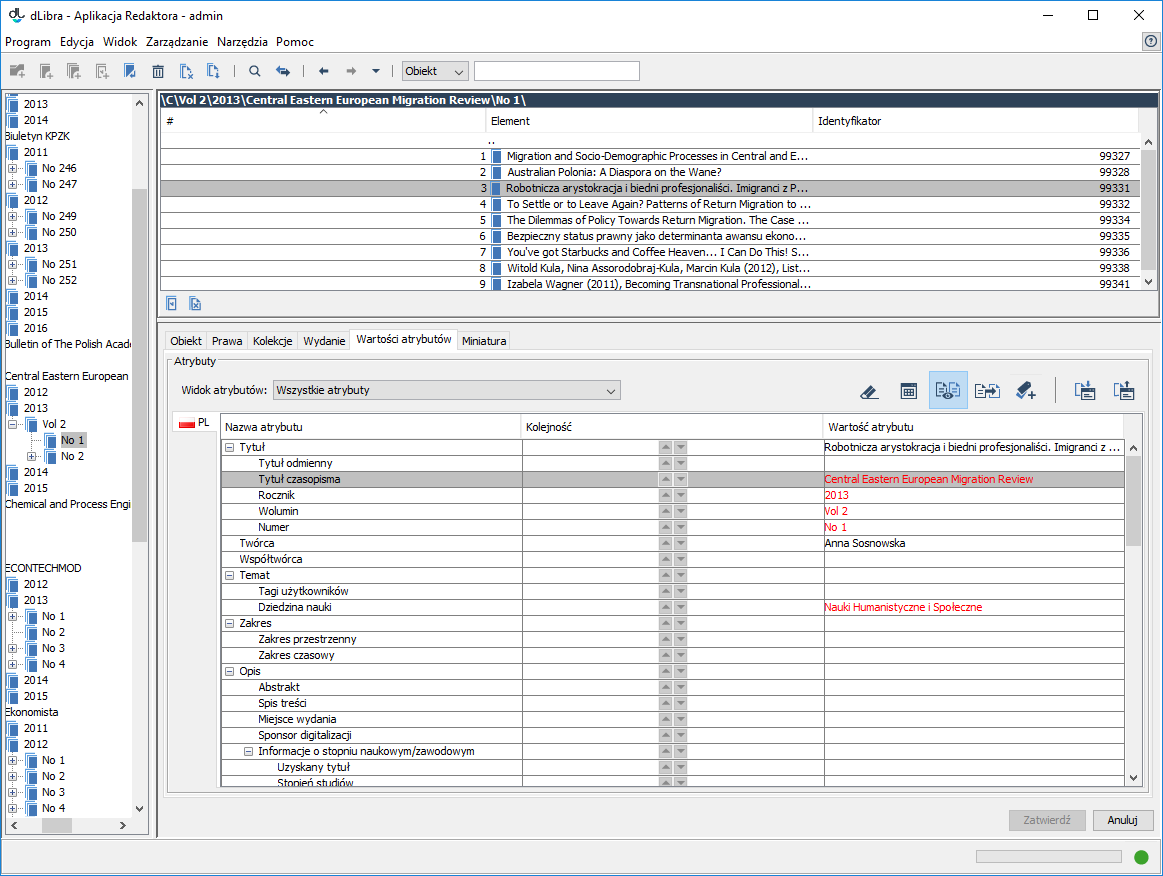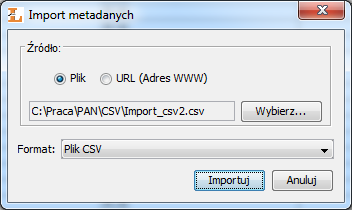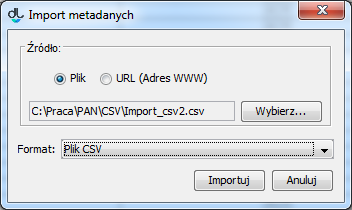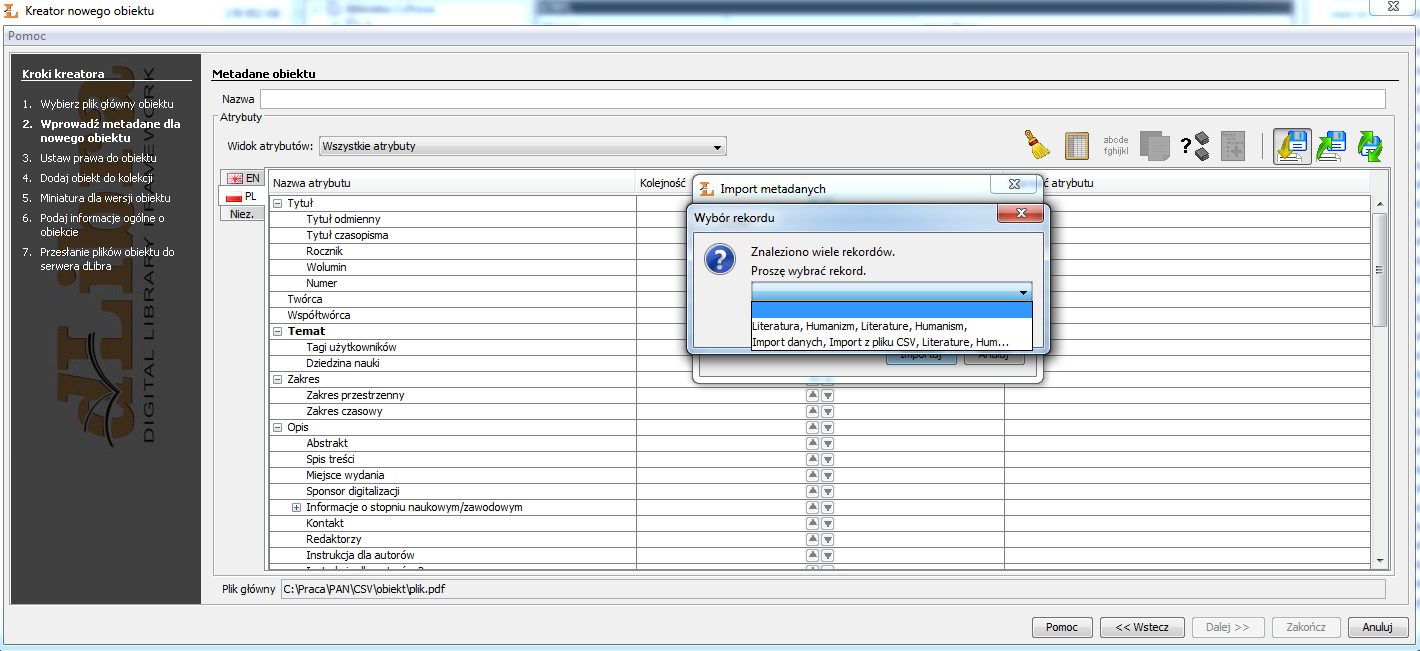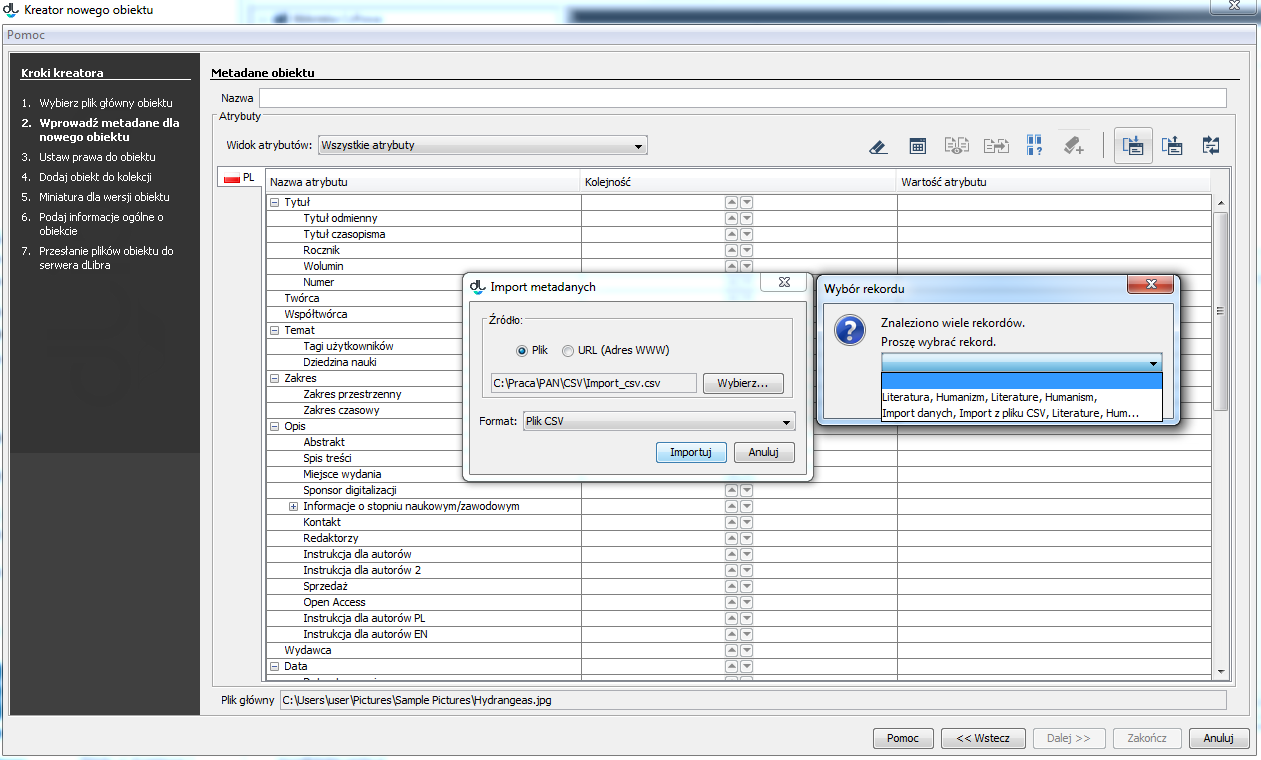Aplikacja redaktora systemu dLibra umożliwia importowanie metadanych obiektu z pliku CSV. W tym celu należy utworzyć nowy plik z rozszerzeniem CSV, np. za pośrednictwem programu MS Excel. Po utworzeniu nowego pliku, należy zapisać go pod dowolną nazwą na dysku lokalnym komputera, wybierając odpowiedni typ pliku - Zapisz jako typ: CVS (rozdzielany przecinkami)(*.csv).
Jeśli metadane obiektu mają być importowane dla większej ilości liczby języków (np. polskiego, angielskiego, czy uniwersalnego), plik powinien mieć strukturę taką jak zaprezentowano na poniższym rysunku:
...
W pliku pierwsza kolumna zawiera nazwy RDF poszczególnych pól metadanych (nazwy RDF można zobaczyć w Aplikacji Redaktora i Administratora systemu dLibra). W kolejnych kolumnach znajdują się wartości przypisane do pól w odpowiednim języku. Na przykładzie druga kolumna zawiera wartości w języku polskim, trzecia w języku angielskim, a czwarta w języku uniwersalnym.
Każdy opisywany obiekt W jednym pliku może znajdować się kilka opisów obiektów, przy czym każdy opis obiektu powinien być oddzielony co najmniej jednym pustym wierszem (w . W przykładzie pokazano trzy niezależne opisy). Pierwszy opis zawiera wypełnione wartości dla pól: Tytuł (nazwa RDF "Title", wprowadzone dwie wartości - jedna w języku polskim "Tytuł Polski" i jedna w angielskim "English Title"), Twórca (nazwa RDF "Creator", wprowadzone dwie wartości dla języka uniwersalnego "Jan Kowalski" i "Janusz Nowak" - dwa wiersze oznaczone nazwą RDF "Creator"), Typ (nazwa RDF "Type", wprowadzone wartości - jedna w języku polskim "Artykuł" i jedna w angielskim "Article").
Jeśli importowane będą jedynie metadane w języku polskim, plik może mieć poniższą strukturę (bez konieczności wprowadzania nazw kolumn dla poszczególnych jęzukówjęzyków, bo ponieważ jest tylko jeden wypełniany język). Tu również należy rozdzielić informacje o poszczególnych obiektach pustym wierszem:
Po utworzeniu nowego pliku, należy zapisać go pod dowolną nazwą na dysku lokalnym komputera, wybierając odpowiedni typ pliku - Zapisz jako typ: CVS (rozdzielany przecinkami)(*.csv). Ekran poniżej przedstawia okno zapisywania pliku dla programu MS Excel.
Plik przygotowany w MS Excel zapisany będzie z użyciem kodowania ANSI. Aby poprawnie wczytać zawarte w nim metadane obiektów do aplikacji redaktora, z kolei Aplikacja Redaktora domyślnie pracuje w kodowaniu UTF-8. Dlatego też, aby poprawnie wczytać metadane z plików zapisanych z wykorzystaniem programu MS Excel, należy wprowadzić zmianę w jej konfiguracji, postępując zgodnie z opisem dostępnym tu.Plik generalConfig.properties musi zawierać poniższą informacjękonfiguracji Aplikacji Redaktora. Opis możliwości konfiguracyjnych dostępny jest w dokumentacji Aplikacji Redaktora i Administratora, w sekcji dotyczącej konfiguracji aplikacji. W kontekście mechanizmu importu metadanych z CSV należy wprowadzić następującą konfigurację (linię) w pliku generalConfig.properties:
metadata.csv.encoding = Windows-1250
Jeśli tego nie zrobimy to pliki CSV będą importowane z wykorzystaniem kodowania UTF-8 (domyślne kodowanie używane w Aplikacji Redaktora i Administratora).
Aby wczytać tak zmodyfikowany plik konfiguracyjny, z menu aplikacji redaktora należy wybrać opcję "Program", a następnie "Konfiguracja".
W nowym oknie należy kliknąć przycisk „Zmień plik konfiguracyjny” i wskazać lokalizację nowego pliku generalConfig.properties.
...
Import metadanych z pliku CSV , możliwy jest podczas drugiego kroku kreatora nowego obiektu (Wprowadzanie metadanych dla nowego obiektu).możliwy jest z poziomu edytora opisu bibliograficznego (ekran poniżej), który pojawia się, np. w kreatorze nowego obiektu cyfrowego (krok drugi) lub kreatorze planowanego obiektu (krok pierwszy).
Aby zaimportować opis z poziomu edytora opisu bibliograficznego, należy wybrać znajdujący się na nim przycisk "Importuj...". W efekcie pojawi się okno importowania metadanych (ekran poniżej). W oknie tym Po kliknięciu w przycisk „Importuj” należy wskazać lokalizację utworzonego pliku CSV oraz kliknąć przycisk „Importuj”.
Jeżeli plik CSV zawiera więcej niż jeden opis obiektu to aplikacja poprosi o wskazanie opisu, W kolejnym kroku należy wybrać rekord którego dane mają zostać zaimportowane w zamieszczanym obiekcie(ekran poniżej).
Po wskazaniu poprawnego rekordu , i zatwierdzeniu wyboru metadane obiektu zostaną uzupełnione.