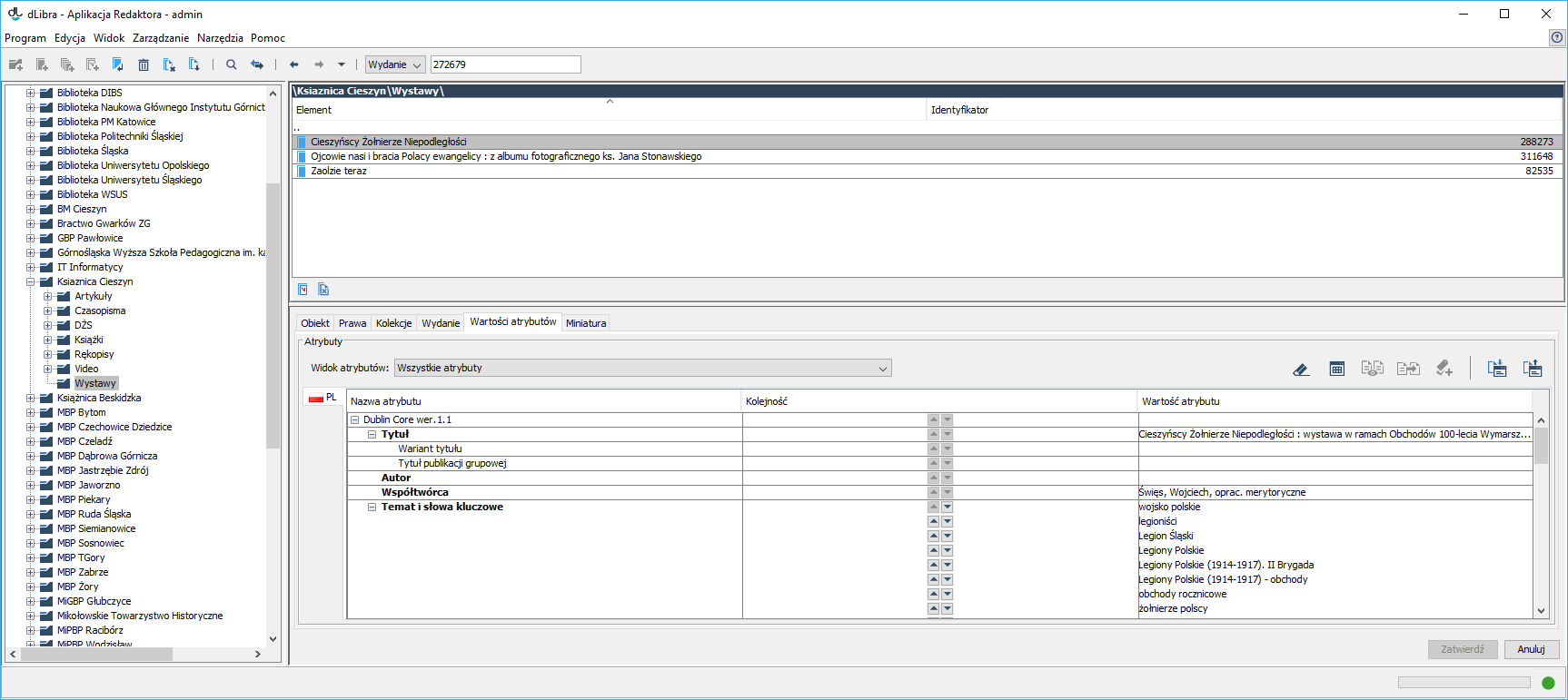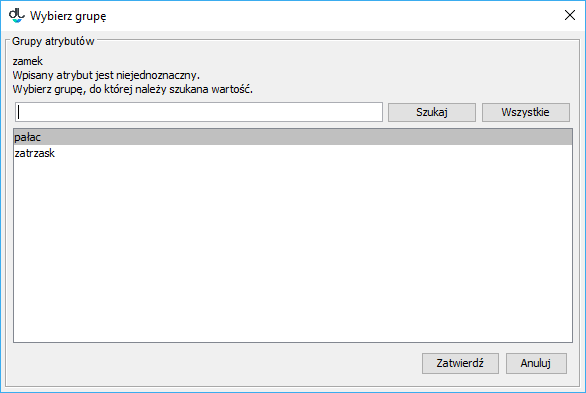Attribute Values
The dLibra system makes it possible to define library element descriptions (so-called metadata). Such a description is a set of values belonging to a number of attributes (also called metadata fields). A set of attributes which is used to describe an element is called a bibliographic description schema (or a metadata schema), and the entered values are called a bibliographic description (or metadata). Some examples of attributes are: “title”, “author”, “edition date”, etc. One example of a value which describes a particular element could be “1920” for the “edition date” attribute. An attribute can have more than one value (for example, the “author” attribute can have two values: “Jan Kowalski” and “Jan Nowak”). This section is about the bibliographic description editor and about how an entered description of a directory, group object, or edition influences the remaining elements in the system.
Since every element which can have metadata is described with the use of the same metadata set, it is possible to construct a dictionary of the values used in the whole system for a particular attribute in a particular language. Value dictionaries also support the idea of a synonym dictionary (presented in the description of an attribute value dictionary). Describing resources with the use of metadata consists in assigning values (stored in a dictionary) to attributes. If some value does not exist in the dictionary of the given attribute, then, by default, it is added to the system automatically (unless we are dealing with an attribute with a controlled dictionary).
Attribute Value Editor
HTML Tags
As a rule, values entered in the description editor should not contain HTML tags (such as <B>). For standard fields (attributes), those tags would not be interpreted by a web browser as HTML code but would be displayed as a part of the value. For example, if the user enters value <B>Example</B>, the reader will not see the “Example” text in bold on the website but will see the all the characters entered in the value field: <B>Example<B>. That principle does not apply to attributes (metadata fields) with the type defined as HTML.
Values as URL Links
One value of an attribute can be a URL (http, web address). On the website, a URL entered as a value will be replaced with a link: instead of the URL, the website viewer will see the “click here to go to the page” text which, when clicked, will take the user to the entered URL address. Also, a text can be added to a URL (after the URL) which is provided as a value. For example, if the user types in: http://www.psnc.pl Poznańskie Centrum Superkomputerowo-Sieciowe, the “Poznańskie Centrum Superkomputerowo-Sieciowe” text will appear on the website, as an active link to the entered URL (http://www.psnc.pl).
In the attribute value editor (shown in the image below), the user can modify the metadata (bibliographic description) of an object. In the dLibra system, the elements which can be described with the use of attributes are: a directory, an edition, a planned object, and a group object. Bibliographic descriptions of editions, group objects, and planned objects play a role in searching for resources on the website. Also, whenever a bibliographic description is added to a group object, it is propagated to all group objects and editions inside that object. Bibliographic descriptions of directories become the default descriptions of new elements created inside those directories.
Attribute value editor
Attribute value editor
The attribute value editor is located in the “Attribute value” tab. It allows the user to enter metadata. The editor has the form of a table with three columns. In the left column, there is an attribute tree. When the cursor is held over a selected attribute, there appears a tooltip with a description of the attribute (if it is available). In the right column, the values assigned to the attribute are displayed. Every attribute can have many values. Every value is displayed in a separate row, beginning with the row in which there is the attribute name. If an attribute does not have any values, the field on the right side of the attribute is empty. The middle column contains control elements for changing the value order. They are only active for attributes with more than one value. A value can be moved one position higher by clicking the button with an arrow pointing upward in the value row. Similarly, clicking the button with an arrow pointing downward will move the selected value one position lower.
In order to add a value to an attribute to which no values have been assigned yet, the user should:
- select (for example, by clicking it) the empty field on the right side of the attribute name to which a value is to be added,
- enter the desired attribute value, and
- confirm the value by clicking the “Enter” key.
In order to add an attribute value when there already exists at least one value, the user should:
- select a field with a value of the attribute to which another value is to be added,
- press the “Tab” key, which will cause a new row to appear below the selected value,
- enter the desired attribute value, and
- confirm the value by clicking the “Enter” button.
While entering an attribute value, the user can press the “Tab” key at any moment to add the value to the attribute values and, at the same time, create a new row in which another value can be added
If the attribute for which a value is being entered already has some values which begin with the same characters as the ones that are being entered, the autocomplete mechanism will be activated. That mechanism displays a list of values (as shown in the image below) which begin with the entered phrase. If the value which the user wants to enter is there on the list, it can be selected directly (for example, by double-clicking the value or by selecting it with the use of arrow keys and then pressing the “Enter” key). If the attribute for which a value is being entered is marked as controlled, and the logged in user does not have a permission to manage such attributes, the only way to enter the value is to select the desired element from the autocomplete list (new values, from outside of the controlled dictionary, will not be allowed).
Lista wartości atrybutu wyświetlana przez mechanizm autouzupełniania
Wartości atrybutów można usuwać z listy wartości atrybutu. W tym celu należy wybrać pojedynczą wartość na liście i nacisnąć przycisk DELETE (na klawiaturze). Wartość zostanie usunięta z opisu bibliograficznego (jeśli była tylko jedna wartość - pole zostanie wyczyszczone, jeśli było więcej wartości - wiersz z zaznaczoną wartością zostanie usunięty).
Widoki atrybutów
W wielu wdrożeniach zdarza się, że wykorzystywany schemat atrybutów jest bardzo rozbudowany, choć poszczególni redaktorzy zazwyczaj wypełniają tylko niewielką część spośród dużej liczby atrybutów. Dotyczy to w szczególności wdrożeń, które są przygotowane na przechowywanie obiektów różnego typu, przy czym każdy typ wymaga trochę innego zestawu atrybutów. Na przykład, prace naukowe wymagają atrybutów związanych z czasopismem, w którym się ukazały (nazwa, wydawnictwo, rok i numer wydania), a mapy - określenia miejsca i czasu, którego dotyczą.
W takiej sytuacji przydatny jest mechanizm widoków atrybutów. Redaktor pracujący z obiektami określonego typu może wybrać odpowiedni widok, dzięki czemu w edytorze będą widoczne tylko atrybuty przypisane do tego widoku, a pozostałe atrybuty zostaną ukryte (rysunek poniżej). Dodatkowo, dla widoku można określić, które atrybuty są wymagane (konieczne do uzupełnienia przez redaktora). Widok atrybutów można wybrać z menu rozwijalnego położonego tuż nad edytorem atrybutów. Szczegółowe informacje na temat widoków atrybutów i sposobu ich konfiguracji można znaleźć tutaj.
Prosty przykład działania widoków atrybutów
Słowniki synonimów
Jak wcześniej wspomniano metadane wspierane są przez mechanizm synonimów (szczegóły można znaleźć tutaj). Edytor metadanych pozwala na wprowadzanie synonimów dla zaznaczonej na tabeli metadanych wartości. Aby dodać synonimy do zaznaczonej wartości, kliknij przycisk Dodaj synonimy (patrz niżej), lub wybierz na klawiaturze kombinację klawiszy Ctrl oraz S (Ctrl+S) - zostanie wtedy wyświetlone okno synonimów (rysunek poniżej) dla wybranej wartości.
Okno synonimów
W oknie synonimów wyświetlone są aktualne synonimy wartości (panel Aktualne synonimy) oraz możliwe jest wprowadzanie nowych synonimów dla tej wartości na panelu Nowe synonimy. Aby dodać pierwszy synonim wystarczy wprowadzić tę wartość do listy nowych synonimów (panel Nowe synonimy). Aby dodać kolejne synonimy należy wybierać przycisk Dodaj i wprowadzać wartość do nowo powstałej pozycji. Aby usunąć synonim, wybierz wartość na liście a następnie przyciśnij Usuń. Aby zatwierdzić zmiany wybierz Zatwierdź, aby anulować wybierz Anuluj.
Uwaga! Aby wartości atrybutów wybranego elementu zostały zapisane należy przycisnąć przycisk Zatwierdź w prawym dolnym rogu Okna Właściwości.
Jeśli opis bibliograficzny zawiera wartość niejednoznaczną użytkownik musi wybrać odpowiednie jej znaczenie. Aby to zrobić aplikacja wyświetla okno wyboru grupy wartości (rysunek poniżej) gdzie użytkownik może wybrać grupę (znaczenie) do której należy niejednoznaczna wartość. Przykład: Załóżmy, żę w opisie bibliograficznym znajduje się wartość zamek a w systemie dLibra znajdują się dwie grupy wartości, które zawierają wartość zamek - grupę budynek oraz grupę zatrzask. W takim przypadku użytkownik musi zdecydować czy zamek to budynek czy może jest to zatrzask.
Wybór grupy dla podanej wartości
Język opisu bibliograficznego i wartości niezależne od języka
Opis bibliograficzny jest zależny od języka co oznacza, że użytkownik może wprowadzić opis bibliograficzny w różnych językach (o ile w systemie jest zdefiniowanych więcej niż 1 język). Aby zobaczyć/modyfikować opis w konkretnym języku należy wybrać odpowiednią zakładkę w edytorze wartości atrybutów. Nazwa zakładki to dwuliterowy skrót nazwy języka, a graficzna reprezentacja to piktogram reprezentujący dany język.
Załóżmy, że w naszej bibliotece wprowadzamy opisy bibliograficzne w języku angielskim i polskim. Aby wprowadzić autora danej pozycji w obu językach należałoby wprowadzić tę samą wartość autora w obu językach. Aby następnie zmodyfikować wartość autora należałoby wykonać modyfikację dwukrotnie (dla każdego języka osobno). W tej sytuacji wartość autora jest niezależna od języka, czyli dotyczy obu języków (taka sama wartość powinna być wprowadzona w każdym języku). Aby ułatwić wprowadzanie/modyfikację opisu bibliograficznego w takich sytuacjach w systemie dLibra został wprowadzony specjalny język niezależnych wartości (na zakładkach oznaczony jako "Niez."). Język ten jest tylko i wyłącznie na użytek redaktora (opis w tym języku nie jest widoczny na portalu WWW). Wartości wprowadzone w tym języku są automatycznie dodawane do opisów innych języków przed wyświetleniem ich na portalu WWW.
Załóżmy przykładowo, że w aplikacji redaktora wprowadziliśmy wartość atrybutu "Tytuł" w języku wartości niezależnych dla wydania A. Na stronie WWW wydania A użytkownik widzi tę wartość tytułu w każdym języku. Warto tutaj zaznaczyć, że wartości niezależne są dodawane (nie zastępują innych wartości) do wartości w innych językach.
Narzędzia pomocnicze
Nad tabelą opisu bibliograficznego znajduje się zestaw przycisków dzięki którym możliwe jest wykonanie dodatkowych operacji na metadanych. Kolejno (poczynając od lewej strony) są to:
- - czyści edytor metadanych (usuwa wszystkie wprowadzone wartości). Wszystkie wartości wprowadzone do opisu zostają usunięte.
- - wyświetla metadane w osobnym oknie (pozwala na wygodniejsze przeglądanie metadanych w przypadku gdy znajdują się w nich bardzo długie wartości).
- - wyświetla w tabeli metadanych wartości, które są dziedziczone (wartości wyświetlone są w kolorze czerwonym, nie można ich modyfikować, nie można dodawać wartości do atrybutu w którego wartościach wyświetlana jest wartość dziedziczona). Przycisk nie jest aktywny jeśli element nie może dziedziczyć metadanych (nie znajduje się w obiekcie grupowym).
- - kopiuje wszystkie wartości dziedziczone do opisu elementu (wartości dziedziczone zostają dodane bezpośrednio do metadanych elementu). Przycisk nie jest aktywny jeśli element nie może dziedziczyć metadanych (nie znajduje się w obiekcie grupowym).
- , , lub - wyszukuje potencjalne duplikaty w serwisie FBC (Federacja Bibliotek Cyfrowych sieci PIONIER - http://fbc.pionier.net.pl) na podstawie wartości wprowadzonych do opisu. Przycisk ten jest widoczny tylko podczas tworzenia nowych elementów (np. w kreatorze nowego obiektu). Atrybuty, których wartości są wykorzystywane do wyszukiwania duplikatów, wyświetlone są pogrubioną czcionką. W trakcie wprowadzania opisu bibliograficznego aplikacja automatycznie sprawdza, czy istnieją potencjalne duplikaty i w zależności od wyniku uaktualnia ikonę wyświetlaną na przycisku. I tak:
- - oznacza, że wartości wprowadzone w opisie nie wystarczają do tego by z dostateczną dokładnością określić to czy istnieją potencjalne duplikaty. Ikona ta pojawia się również wtedy gdy aplikacja jest w trakcie wykonywania operacji wyszukiwania duplikatów lub system FBC nie jest dostępny.
- - oznacza, że nie znaleziono potencjalnych duplikatów.
- - oznacza, że istnieją potencjalne duplikaty, natomiast zapytanie wyszukiwawcze nie było pełne (ponieważ nie są wprowadzone wartości we wszystkich atrybutach, które brane są pod uwagę przy wyszukiwaniu) stąd wynik jest przybliżony.
- - oznacza, że istnieją potencjalne duplikaty, zapytanie wyszukiwawcze było pełne (są wprowadzone wartości we wszystkich atrybutach, które brane są pod uwagę przy wyszukiwaniu) przez co jest wysoce prawdopodobne, że znalezione elementy są faktycznymi duplikatami.
- - otwiera okno dodawania synonimów dla aktualnie zaznaczonej wartości (patrz wyżej). Przycisk jest aktywny tylko wtedy, gdy w tabeli wartości atrybutów jest zaznaczony wiersz z niepustą wartością.
Import metadanych
Edytor wartości atrybutów umożliwia importowanie opisu z zewnętrznego pliku, który zapisany jest w odpowiednim formacie. Administrator biblioteki cyfrowej może dodać tzw. rozszerzenia do aplikacji, które pozwolą na importowanie opisu z różnych formatów. Rozszerzenia dostępne domyślnie pozwalają na importowanie opisu z następujących formatów:
- format wymienny MARC 21 (szczegóły konfiguracji znajdują się w rozdziale konfiguracja aplikacji redaktora oraz załączniku import MARC).
- format XML (konfiguracja domyślna pozwala na import z formatu RDF oraz MASTER, szczegóły konfiguracji znajdują się w rozdziale konfiguracja aplikacji redaktora oraz załączniku import XML).
- format Bibtex (szczegóły konfiguracji znajdują się w rozdziale konfiguracja aplikacji redaktora oraz załączniku import Bibtex).
- format CSV (szczegóły konfiguracji znajdują się w rozdziale konfiguracja aplikacji redaktora oraz załączniku import CSV).
- format .properties (szczegóły konfiguracji znajdują się w rozdziale konfiguracja aplikacji redaktora oraz załączniku import .properties).
Aby zaimportować metadane z zewnętrznego źródła na panelu Import/Eksport metadanych wciśnij przycisk Importuj... - pojawi się okno importu metadanych (rysunek poniżej).
Okno importu metadanych
Okno importu metadanych pozwala użytkownikowi na wyspecyfikowanie zewnętrznego źródła opisu bibliograficznego oraz format źródłowego pliku. Źródło metadanych może być specyfikowane przez wybranie konkretnego pliku z dysku komputera, wskazanie pliku przy użyciu adresu URL lub wskazanie pliku poprzez rozszerzenie aplikacji redaktora. W przypadku opcji URL przydatne może być przeciąganie hiperłącza ze strony internetowej i upuszczanie na pole w którym należy wprowadzić URL - hiperłącze zostanie automatycznie tam wklejone. Domyślnie aplikacja redaktora ma zainstalowane następujące rozszerzenia pozwalające wybrać metadane:
- rozszerzenie Z39.50 - pozwala pobierać metadane z serwerów Z39.50 (szczegóły znajdują się w załączniku opisującym rozszerzenie Z39.50).
Po wskazaniu pliku metadanych do importu, aby je zaimportować wybierz przycisk Importuj. Jeśli użytkownik na liście Format wybierze opcję Wykryj automatycznie, aplikacja spróbuje automatycznie wykryć format źródłowego pliku i zaimportować znajdujące się w nim metadane. Redaktor może również wyspecyfikować format pliku do zaimportowania.
Jeśli plik z metadanymi zawiera więcej niż jeden zestaw wartości aplikacja poprosi użytkownika o wybór jednego zestawu wartości. (rysunek poniżej).
Okno wybru zestawu metadanych
Eksport metadanych
Edytor wartości atrybutów umożliwia eksportowanie opisu do zewnętrznego pliku, który zapisany będzie w odpowiednim formacie. Administrator biblioteki cyfrowej może dodać tzw. rozszerzenia, które pozwolą na eksport metadanych do odpowiednich formatów. Rozszerzenia dostępne domyślnie pozwalają na eksport metadanych do następujących formatów:
- format RDF (szczegóły konfiguracji znajdują się w rozdziale konfiguracja aplikacji redaktora oraz opisie eksportu w formacie RDF).
- format CSV (szczegóły konfiguracji znajdują się w rozdziale konfiguracja aplikacji redaktora oraz opisie eksportu w formacie CSV).
- format .properites (szczegóły konfiguracji znajdują się w rozdziale konfiguracja aplikacji redaktora oraz opisie eksportu w formacie .proeprties).
Aby wyeksportować metadane do zewnętrznego pliku wybierz przycisk Eksportuj... - pojawi się okno eksportu metadanych (rysunek poniżej).
Okno wyboru zestawu metadanych
Okno eksportu metadanych pozwala użytkownikowi wybrać plik do którego mają zostać zapisane metadane oraz format tego pliku. Wybierz przycisk Eksportuj aby wyeksportować metadane.