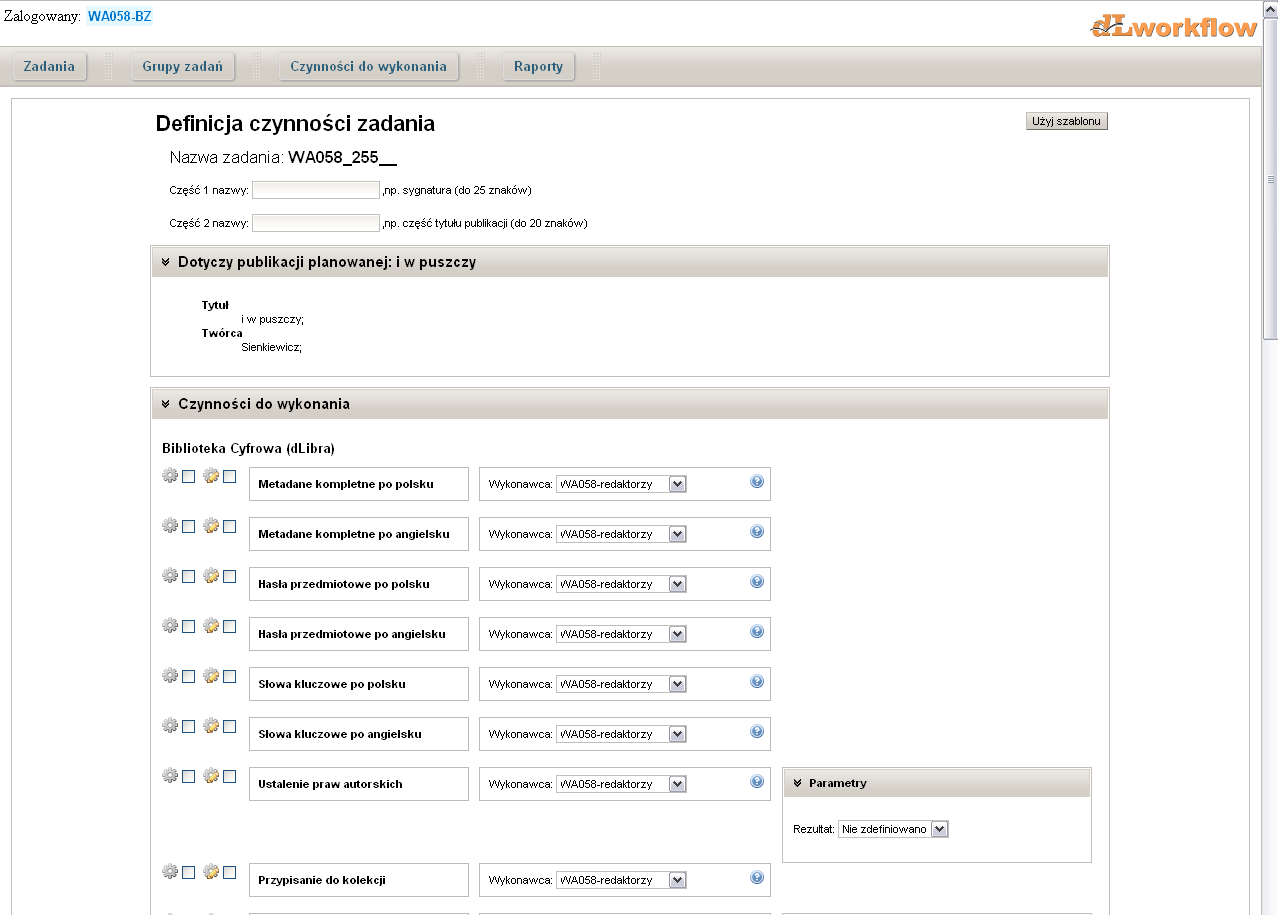...
W systemie dLab istnieją dwa sposoby na utworzenie zadania. Pierwszym sposobem jest dodanie zadania poprzez przycisk w panelu przeglądania zadań - "Utwórz nowe zadanie", umieszczony nad opcjami widoku. Aby ten sposób był dostępny konieczna jest odpowiednia konfiguracja systemu.
Drugi sposób na tworzenie utworzenie zadania jest związany z integracją systemu dLab z systemem dLibra. Użytkownik wpierw W pierwszym kroku użytkownik tworzy w Aplikacji Redaktora dLibra tzw. publikację dLibra publikację planowaną, która jest następnie automatycznie przetwarzana na zadanie w systemie dLabna podstawie której system dLab tworzy nowe zadanie. W ten sposób tworzone jest zadanie, które jest bezpośrednio powiązane z obiektem cyfrowym . Rezultatem realizacji takiego zadania, przy odpowiednich założeniach, będzie opublikowanie i udostępnienie publikacji w formie cyfrowej w w systemie dLibra - z publikacją planowaną. Przy założeniu odpowiedniej konfiguracji systemu dLab, rezultatem realizacji takiego zadania będzie automatyczne (przez system dLab) opublikowanie i udostępnienie wersji prezentacyjnej obiektu cyfrowego w systemie dLibra. Więcej na temat tego jak utworzyć publikację planowaną w systemie dLibra można dowiedzieć się w rozdziale „Tworzenie nowej publikacji planowanej” dokumentacji dLibrysystemu dLibra.
Definiowanie zadań
Po utworzeniu zadania powinno się ono pojawić na liście zadań ze stanem w stanie „Nowe”. Nowoutworzone zadanie powinno w kolumnie operacji mieć widoczny odnośnik „Definiuj”, która który przenosi użytkownika na stronę definicji zadania.
Panel definicji zadania przedstawia się tak jak na zamieszczonym obrazkuponiższym rysunku:
...
Wprowadzanie nazwy zadania
W pierwszej części panelu, na samej górze, definiujemy dwuczłonową nazwę zadania. Wartości w częściach nazwy muszą być wartościami alfanumerycznymi z dodatkowym znakiem mogą składać się ze znaków alfanumerycznych oraz znaku ‘-‘. Nie są akceptowane wartości z polskimi znakami. Brak wartości w częściach nazwy bądź wpisanie nieprawidłowej wartości spowoduje wyświetlenie odpowiedniego komunikatu , nie - nie będzie wówczas również możliwe zapisanie zmian w aktualnie definiowanym zadaniu.
...
Jeśli zadanie zostało utworzone poprzez dodanie publikacji planowanej w systemie dLibra dodatkowo pod definicją nazwy zadania pojawia się panel opisu publikacji planowanej. Kliknięcie w słupek nagłówek „Dotyczy publikacji planowanej” spowoduje wyświetlenie meta danych metadanych publikacji, jeśli zostały one określone przy jej tworzeniu.
...
Definiowanie listy czynności zadania
Ostatnia część panelu „Czynności do wykonania” zawiera listę czynności, spośród których definiujący zadanie może wybrać te, które będą konieczne do wykonania w ramach zadania.
Aby uwzględnić czynność w zadaniu należy kliknąć w przycisk wyboru przy ikonce ikonie - . Wśród czynności mogą być takie, które są konieczne do wykonania w każdym zadaniu. Wówczas przycisk wyboru przy takiej czynności będzie niemożliwy do odznaczenia. Obok przycisku "Do wykonania" widoczny jest również przycisk „Do weryfikacji” - . Zaznaczenie takiej opcji spowoduje, iż czynność po wykonaniu będzie musiała być zaakceptowana przez nadzorującego zadanie, aby przepływ pracy w zadaniu mógł przejść do kolejnych czynności. Ponownie mogą istnieć czynności, które z definicji będą konieczne do weryfikacji i odznaczenie przycisku „Do weryfikacji” będzie uniemożliwioneniemożliwe.
Po prawej stronie od nazwy stronie nazwy czynności figuruje lista rozwijalna „Wykonawca”, w której definiujący zadanie może wybrać grupę użytkowników, bądź automat przeznaczony do wykonania zadania. Wybór grupy użytkowników spowoduje, iż czynność będzie mogła być wykonana tylko przez użytkowników wybranej grupy. Wybór automatu spowoduje wykonanie czynności przez dostępny w systemie dLab proces automatyczny. Przykładem takiego procesu może być np. proces tworzący publikację w systemie dLibra w oparciu o pliki pozyskane w czynności digitalizacjibędące efektem wykonania czynności przygotowania plików prezentacyjnych. Zawartość listy wykonawców możliwa jest do ustawienia przez administratora dLab w panelu „Typy czynności” (dostępnego z menu głównego). Więcej na ten temat można się dowiedzieć w rozdziale „Zarządzanie typami czynności”.
| Info |
|---|
W systemie dLab nie jest możliwe dodanie czynności bez określenia wykonawcy. W przypadku braku wykonawców dla czynności wymaganych nie będzie możliwe zdefiniowanie żadnego zadania, dlatego konieczne jest odpowiednie ustawienie wykonawców dla typów czynności przed przystąpieniem do produkcyjnego wykorzystania systemu pracy z systemem dLab. |
Dodatkowo część z nie które czynności może posiadać parametry, różne w zależności od czynności, np. w przypadku czynności digitalizacji mogą są to być w domyślnej konfiguracji parametry rozdzielczości dotyczące rozdzielczości lub trybu kolorów oczekiwanych dla plików wynikowych procesu skanowania.
Po zakończeniu procesu definiowania zadania użytkownik może zapisać zmiany zmiany klikając w klikając w przycisk „Zapisz i uruchom zadanie” (umieszczony na samy dole panelu), co spowoduje że zdefiniowane zadanie przejdzie w stan „Do wykonania” i będzie możliwe rozpoczęcie jego realizacji.
...
Szablony zadań określają, które czynności i z jakimi parametrami mają zostać oznaczone jako „do wykonania” w ramach zadania. Jeśli dana instytucja, posiadająca system dLab, definiuje zadania w oparciu o niezmienną listę czynności i parametrów wówczas nie jest potrzebne każdorazowe określanie czynności dla zadania i można zamiast tego zastosować gotowy szablon. Szablony z racji swojej charakterystyki powinno definiować się na początku wdrożenia systemu dLab. Utworzenie szablonu jest kwestią technicznej konfiguracji środowiska dLab, stąd za przygotowywanie szablonów powinna odpowiadać osoba administrująca systememdefiniowane są z reguły w fazie wdrożenia systemu dLab.
Aby zastosować szablon dla zadania należy kliknąć w przycisk „Użyj szablonu”, który jest widoczny w prawym górnym rogu panelu definicji zadania. Po kliknięciu pojawia się małe okno z listą wyboru szablonów. Wybór szablonu z listy i kliknięcie przycisku „Zastosuj” spowoduje zaznaczenie odpowiednich czynności w panelu definicji zadań oraz uzupełnienie ich parametrów. Należy jednakże pamiętać, iż szablony nie przypisują wykonawców, stąd konieczne jest każdorazowe manualne przypisanie odpowiedniego wykonawcy do zaznaczonych czynności lub pozostawienie wartości domyślnych, jeśli są odpowiednie.