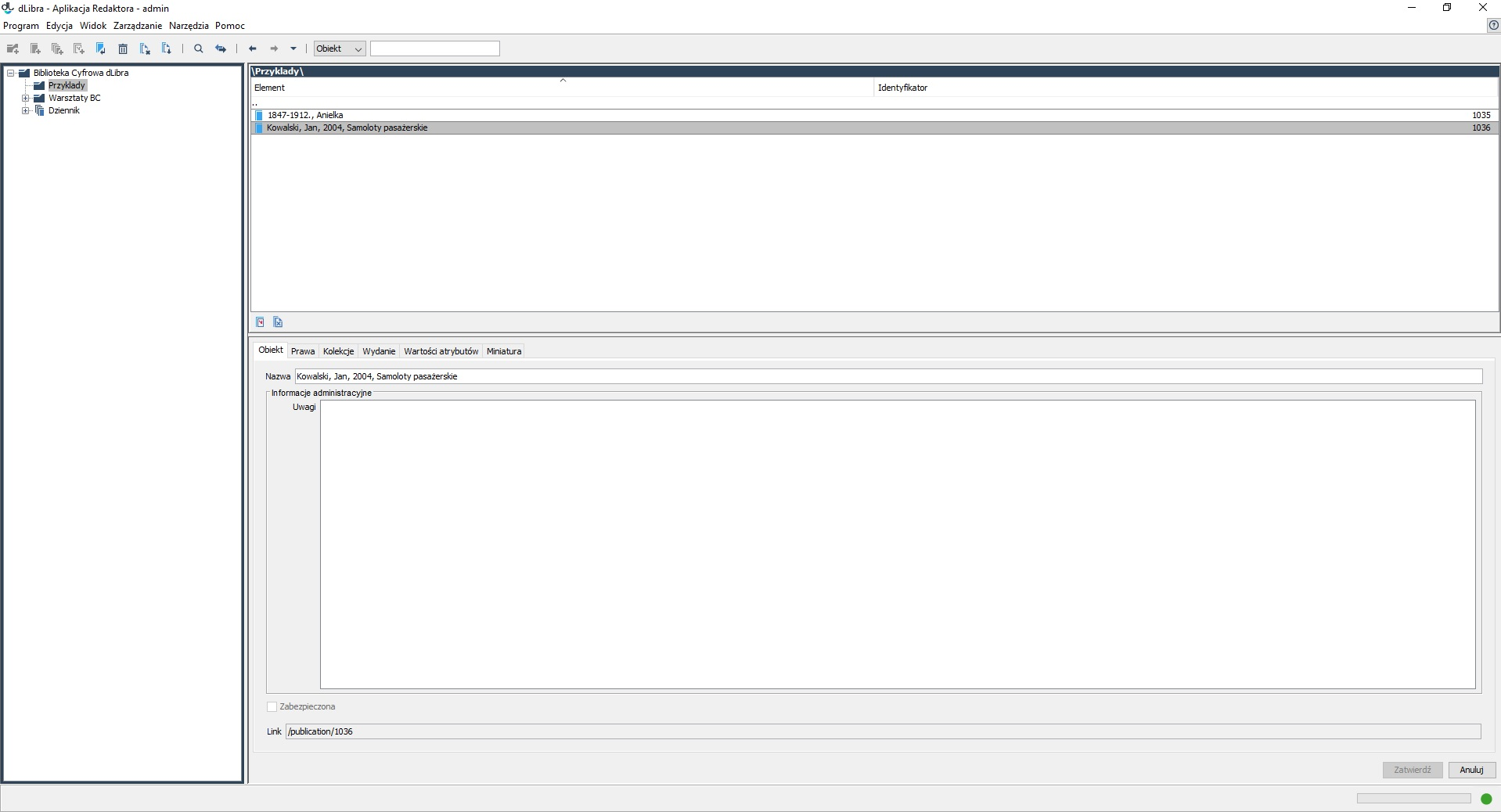General information
The main window of the Editor Application
The main window of the Editor Application (shown in the image above) consists of five basic parts:
- a directory tree on the left, which presents the hierarchical structure of the library – the library directories;
- an element list (the upper right part of the window), which presents the list of the elements of the selected object;
- a property window (the lower right part of the window), which contains tabs with information about the object selected from the list;
- a main menu in the upper part of the window; and
- a toolbar (below the main menu), which allows fast access to the most frequently performed operations (for example, creating a new object).
The standard layout of the elements of the Editor Application is presented in the image above. That layout can be personalized to a great degree. The user can arrange elements in the places which are, by default, occupied by the element list and the property window. In both places, there can be either a property window or an element list, so the user can compare the properties of two elements (by displaying two property windows) or manipulate elements on two lists, which makes it possible to move library elements.
In order to change the element displayed in the element list position, ALT+F1 should be clicked. The property window will appear. In order to go back to the element list, one should click ALT+F1 again. In order to change the element displayed in the position of the property window, one should click ALT+F2. The element list will appear. In order to go back to the property window, one should click ALT+F2 again.
Directory Tree
The directory tree is in the left part of the Editor Application window. Directories make it possible to put documents in the system in a hierarchical order, for use by editors and administrators. The structure of directories is only visible for editors and administrators (it is not visible for website users). The directory tree may contain the following nodes:
- directory node – presents the library directory and may contain subdirectories and group objects; and
- group object node – represents a group object and may contain subordinate group objects.
There is a context menu for each node. Context menus allow fast access to the operations which are performed the most frequently on the given type of element (for example, adding objects). A context menu is called by right-clicking the node.
When the user clicks any directory tree node twice, the element list (the upper right part of the window) is filled in with the elements comprising the element represented by the selected node.
Element List
Basic Information
The element list makes it possible to review the content of the digital library. By default, it contains the elements from the root directory of the library. An element on the element list can be opened by double-clicking it or by selecting it and pressing the “Enter” button. In order to navigate one level higher, the user should press the “Backspace” button or double-click the “..” element in the first position (that element does not appear on the element list for the root directory because it is not possible to go to a higher level than the root directory). The path to the element open at any given moment is shown in the upper part of the element list.
After an element on the list has been selected, the property window (the lower right part of the window) is filled in with detailed information about that element.
The element list may contain:
- a directory node – represents the library directory and may contain subdirectories and objects;
- a group object node – represents a group object which may contain other objects, including group objects;
- a planned object node – represents a planned object and does not contain any subordinate nodes;
- an object node – represents an object; in the advanced mode, it contains the nodes of the editions of the object and the node of the files of the object, and in the simplified mode, that is, when the object only has one edition, it only contains the file versions of that edition;
- a node of an object the content of which has been removed – represents an object the content of which has been removed; it only contains the edition nodes;
- an edition node – represents an object edition and contains those versions of the files of the object which comprise the edition;
- an object files’ node – contains all files of an object;
- a folder node (the folder icon is the same as the folder icon in the operating system in which the program is being run) – represents the folder which groups object files or object file versions);
- an object file node (the icon depends on the file type) – represents an object file and contains all versions of that file; and
- a version node (the icon depends on the file type) – represents a single version of an object file.
There is a context menu for each element. Context menus allow fast access to the operations which are performed the most frequently on the given type of element (for example, adding new file versions). A context menu is called by right-clicking the element.
In the lower part of the element list, there are two buttons for hiding elements on the list. Currently, the user can hide planned objects and objects the content of which has been removed.
The Property Window
The property window consists of a few tabs (the number of tabs depends on the type of the selected element). Every tab contains a property editor which makes it possible to modify particular properties of elements selected on the element list. Clicking the “Confirm” button will result in saving the information in the tabs. Clicking the “Cancel” button or selecting another element on the element list will result in undoing all changes introduced since the last “Confirm” operation.