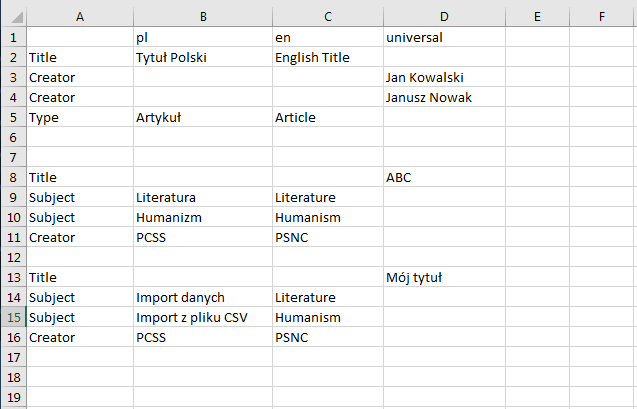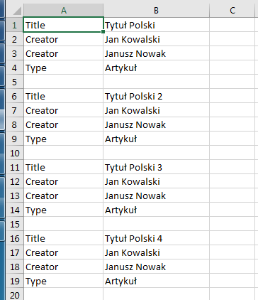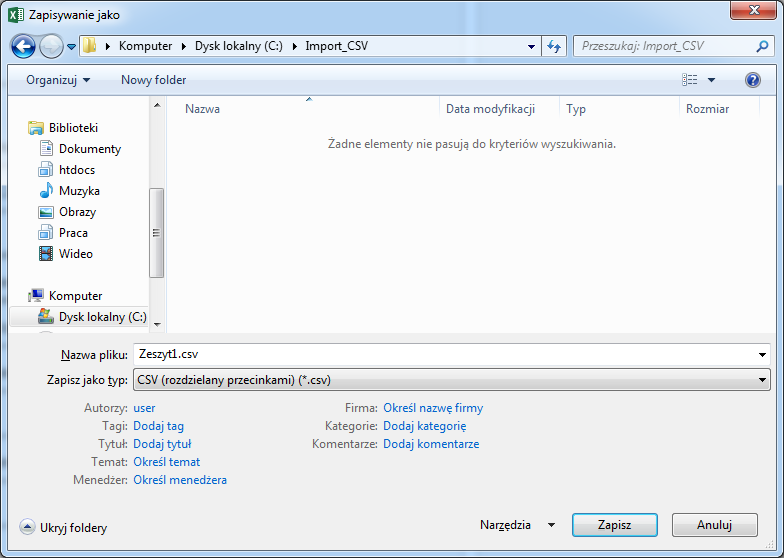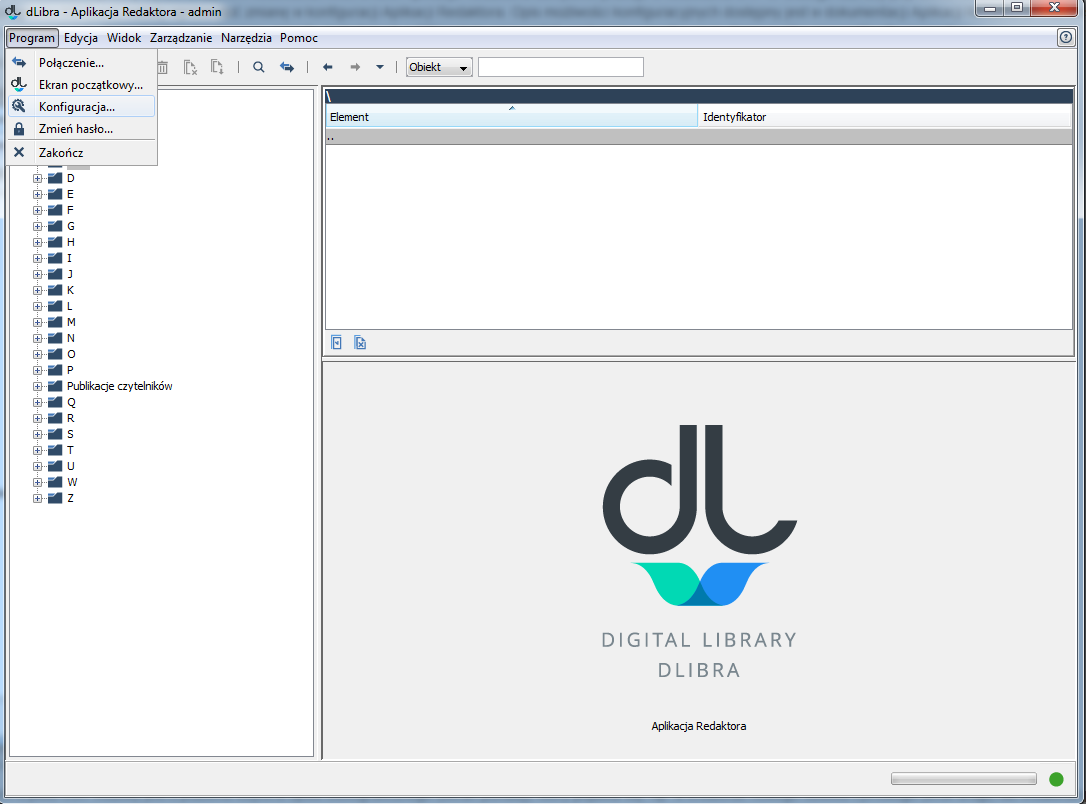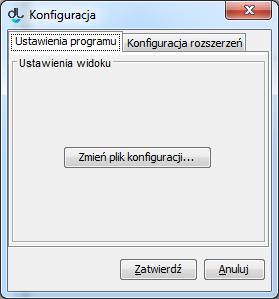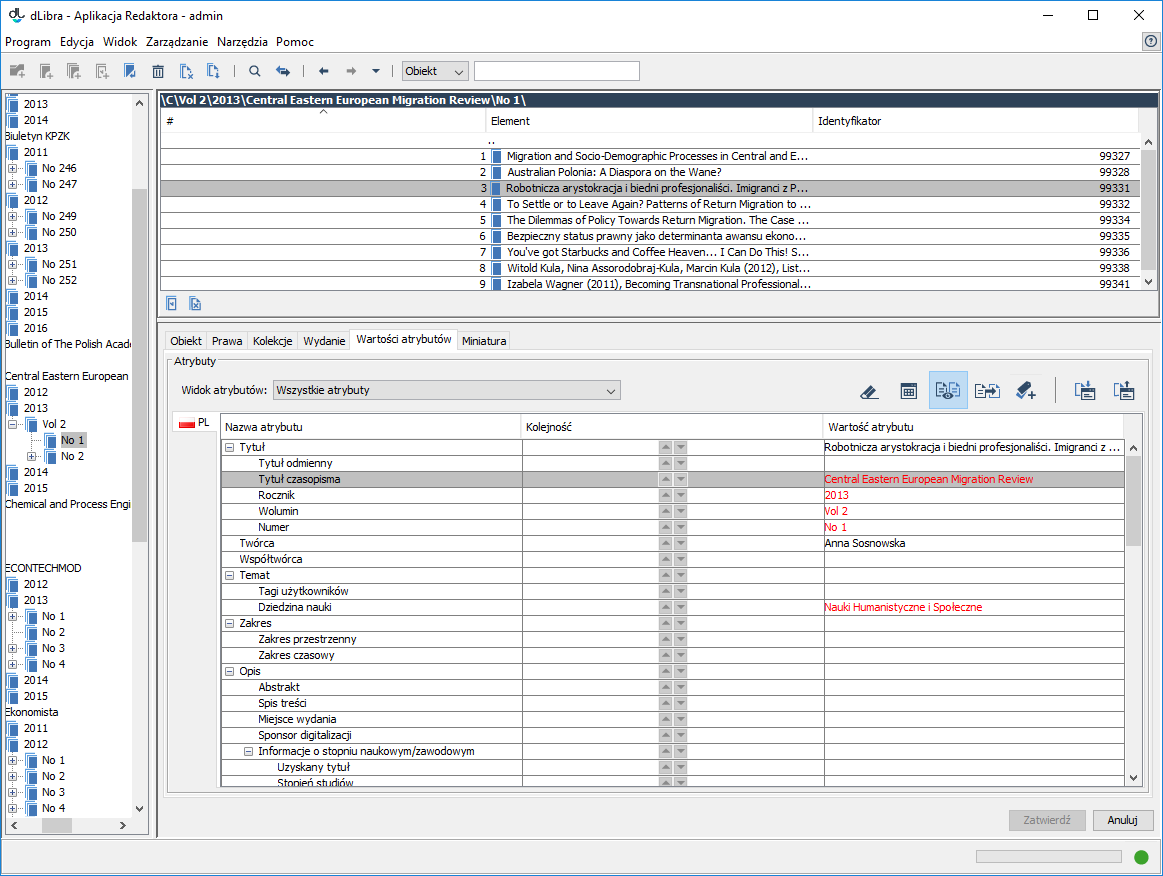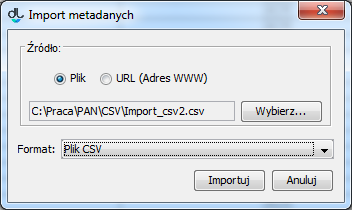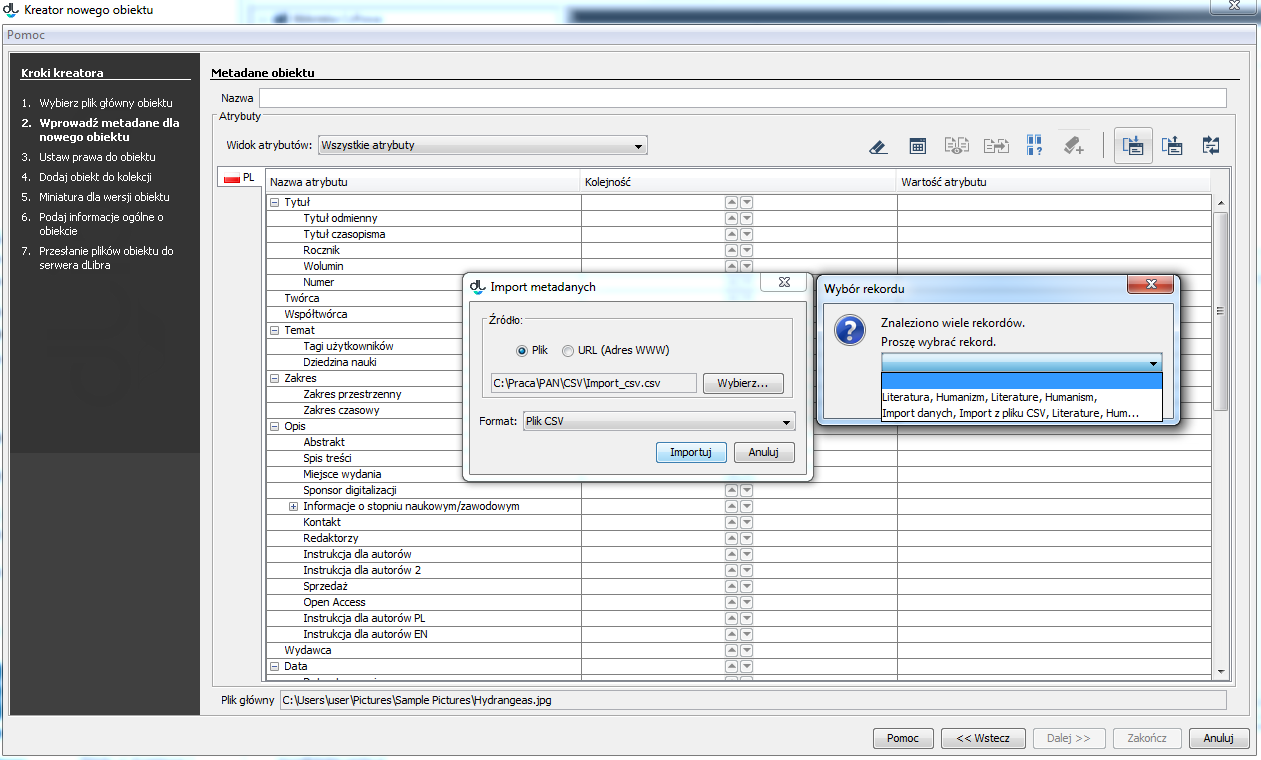The Editor Application of the dLibra system makes it possible to import object metadata from a CSV file. For that purpose, a new file with the CSV filename extension must be created with the use of, for example, the MS Excel program.
If the object metadata are to be imported for a greater number of languages (for example, Polish, English, or the universal language), the file should have the following structure:
The first column in the file contains the RDF names of particular metadata fields (the RDF names can be checked in the Editor and Administrator Application in the dLibra system). The subsequent columns contain the values assigned to the fields in the languages for which the metadata are being imported. For example, the second column contains values in Polish, the third column – in English, and the fourth – in the universal language.
One file may contain several object descriptions, separated by at least one empty row. In the example, there are three independent descriptions. In the first one, values are given for the following fields: “Title” (with the “Title” RDF name; two values have been entered: one, “Tytul Polski”, in Polish and one, “English Title”, in English), “Creator” (with the “Creator” RDF name; two values, “Jan Kowalski” and “Janusz Nowak”, have been entered for the universal language, in two rows, each labeled with the “Creator” RDF name), “Type” (with the “Type” RDF name; two values have been entered: one, “Artykul”, in Polish and one, “Article”, in English).
If only metadata in Polish are imported, the file can have the following structure (without the need of introducing column names for particular languages because values for only one language are entered; the information about particular objects should also be separated with empty rows here):
After a new file has been created, it should be saved with any name on the local drive, as an appropriate file type, by selecting the “CVS (comma-separated)(*.csv)” type from the expandable list of the “Save as type” option. In the image below, the MS Excel screen for saving a file is shown.
A file prepared in the MS Excel program will be saved with the use of ANSI encoding, while the Editor Application uses UTF-8 encoding by default. Therefore, in order to load the metadata from files saved with the use of the MS Excel program, the configuration in the Editor Application should be changed. The configuration options are described in the documentation of the Editor and Administrator Application, in the section on the configuration of the application. As regards the mechanism for importing metadata from CSV files, the following configuration (line) should be entered in the generalConfig.properties file:
metadata.csv.encoding = Windows-1250
If it is not done, CSV files will be imported with UTF-8 encoding (the default encoding used in the Editor and Administrator Application).
In order to load a configuration file modified in that way, select the “Program” option from the menu of the Editor Application and click the “Configuration” option.
In the new window, click the “Change configuration file” button and indicate the location of the new generalConfig.properties file.
Once the changes have been confirmed, the imported data which contain Polish diacritics will be displayed correctly.
Metadata from a CSV file can be imported from the level of the bibliographic description editor (see the screen below) which appears, for example, in the new digital object creator (in step two) or in the planned object creator (in step one).
In order to import a description from the level of the bibliographic description editor, click the “Import...” button in the editor. There will appear a window for importing metadata (see the screen below). In that window, indicate the location of the created CSV file and click the “Import” button.
If the CSV file contains more than one object description, the application will ask the user to indicate the description from which the data are to be imported (see the screen below).
Once the correct record has been indicated and the selection has been confirmed, the object metadata will be filled in.