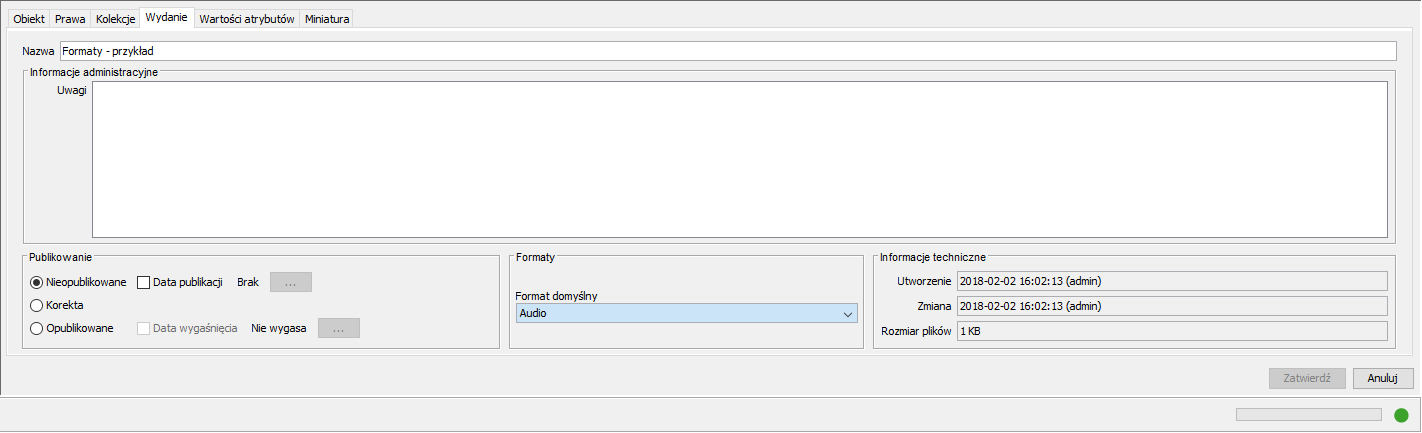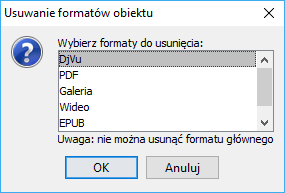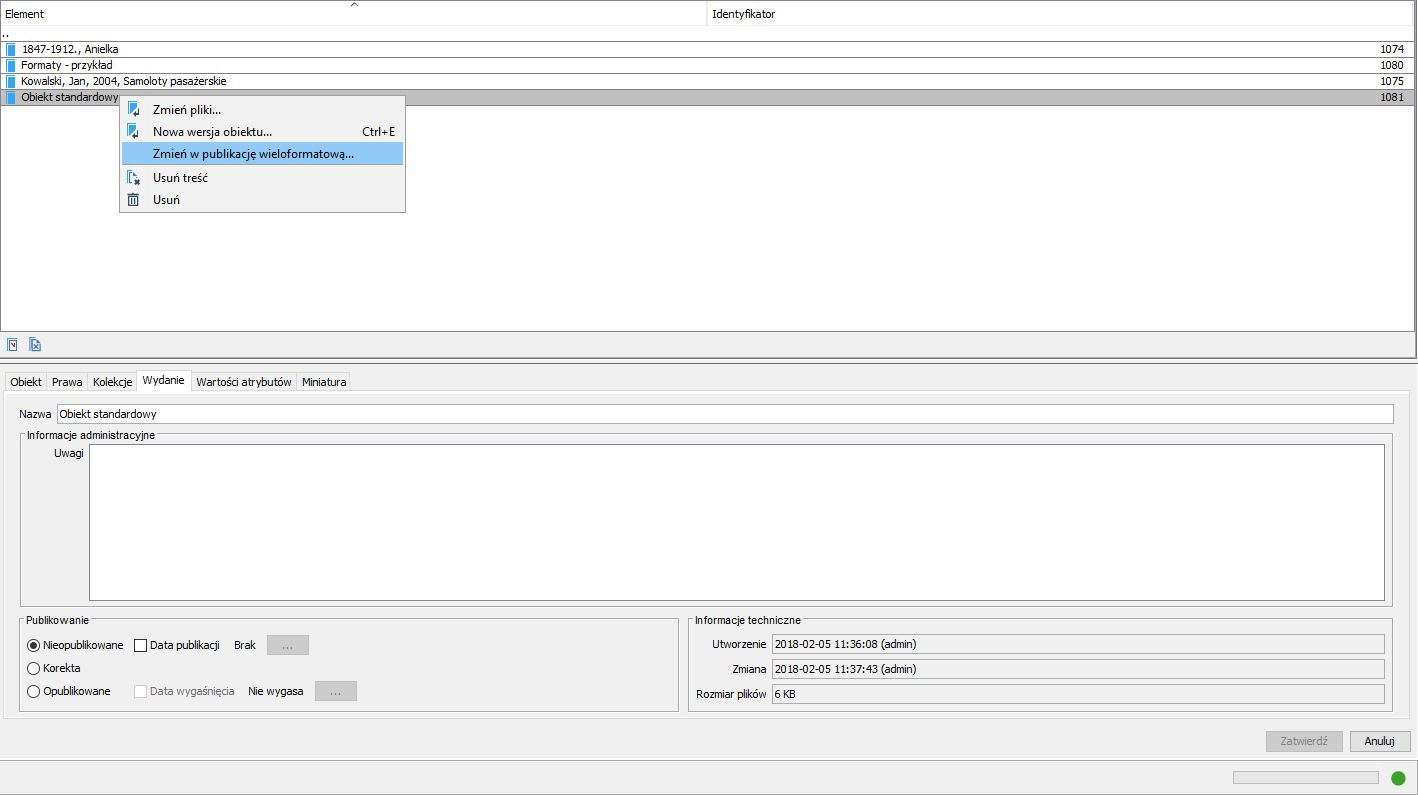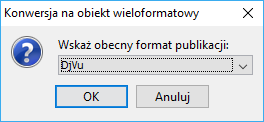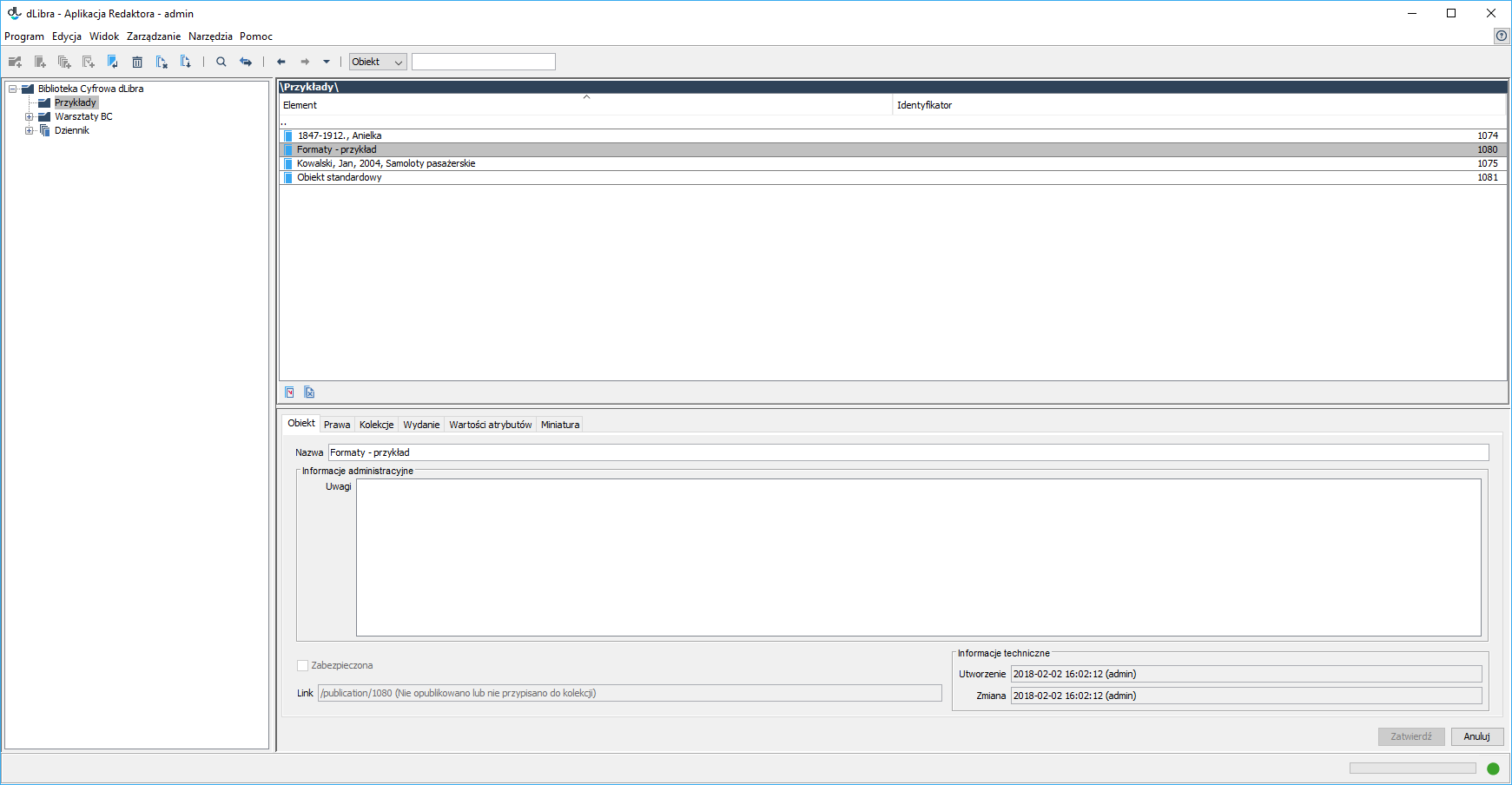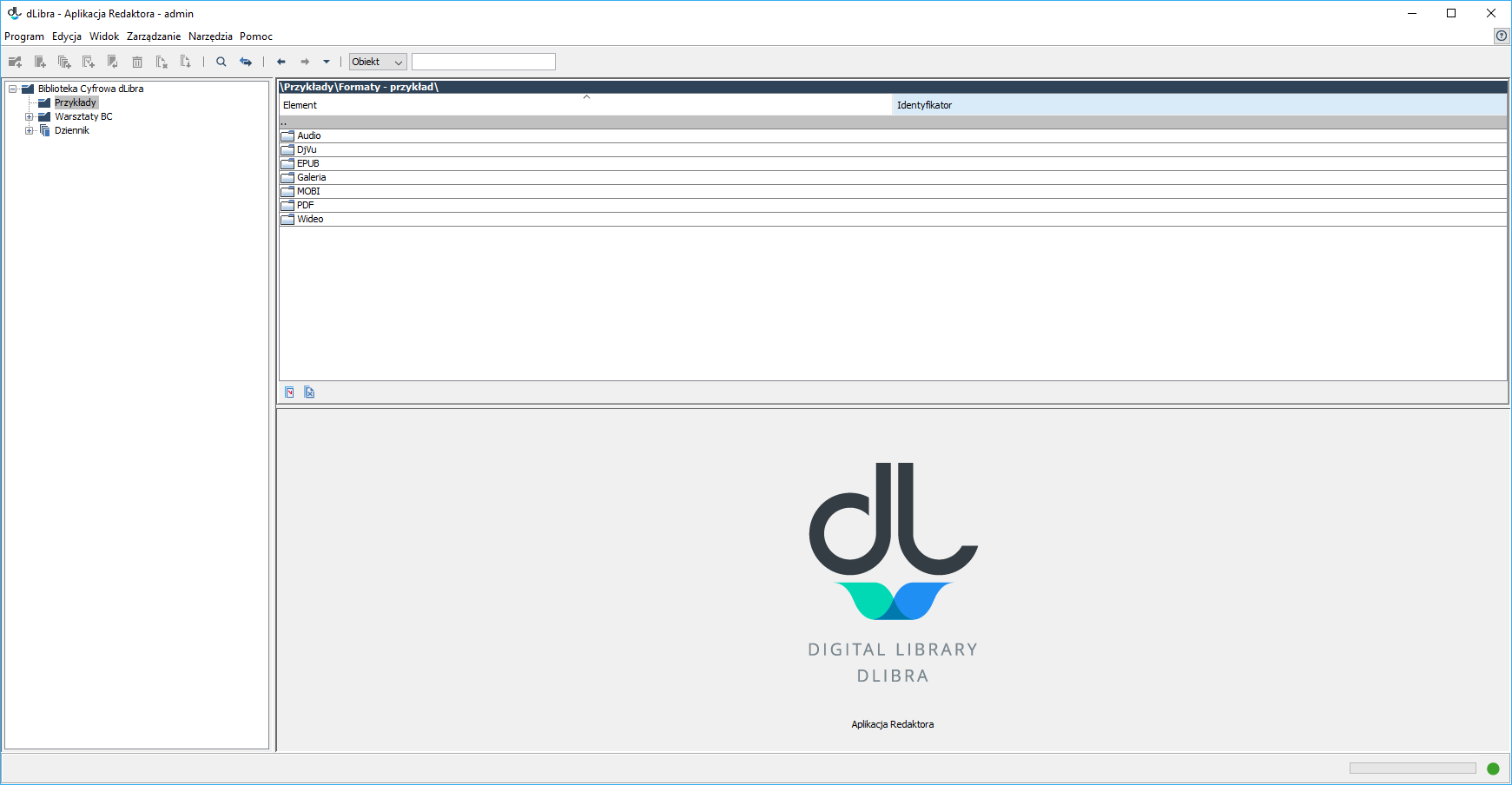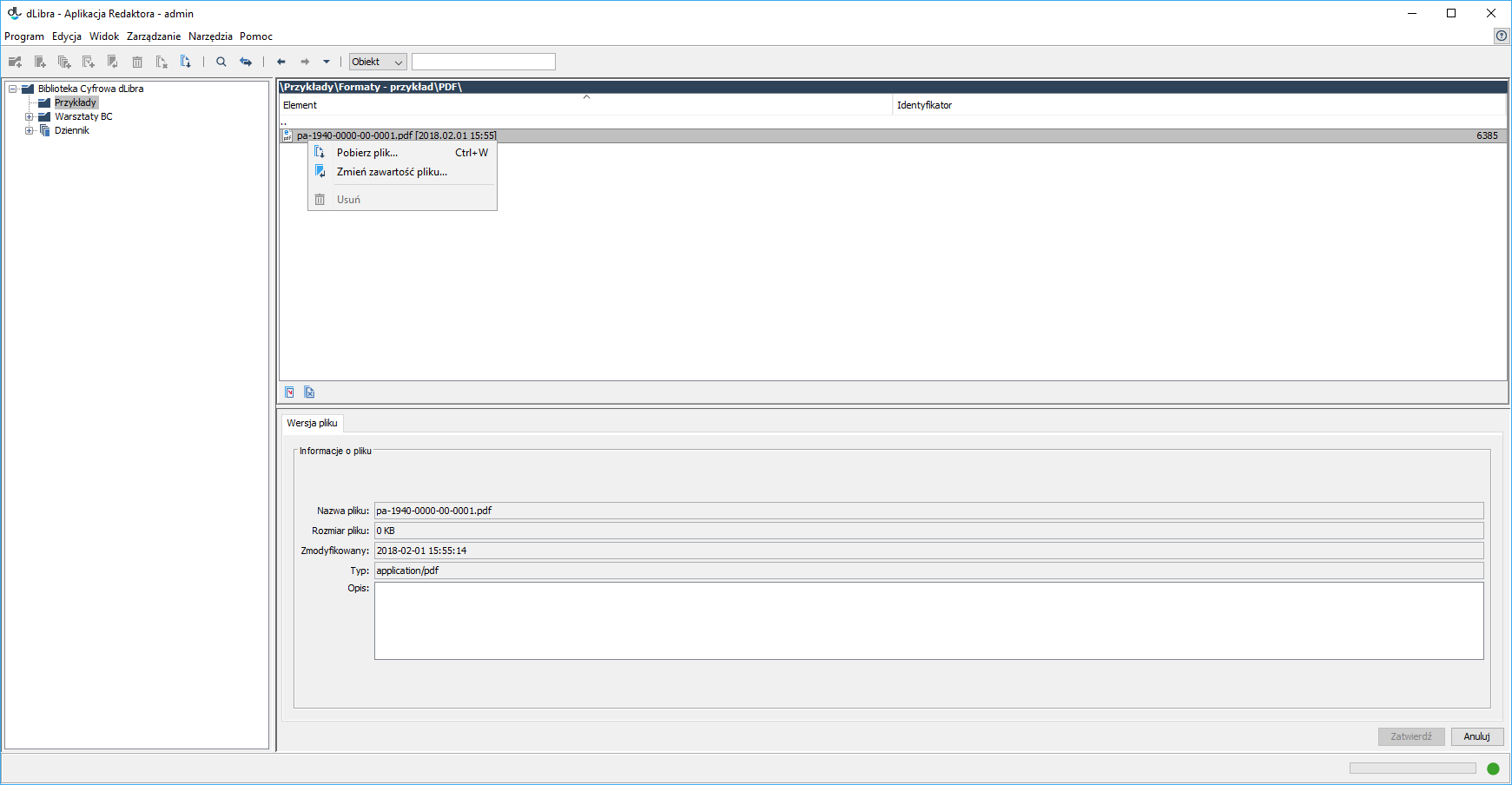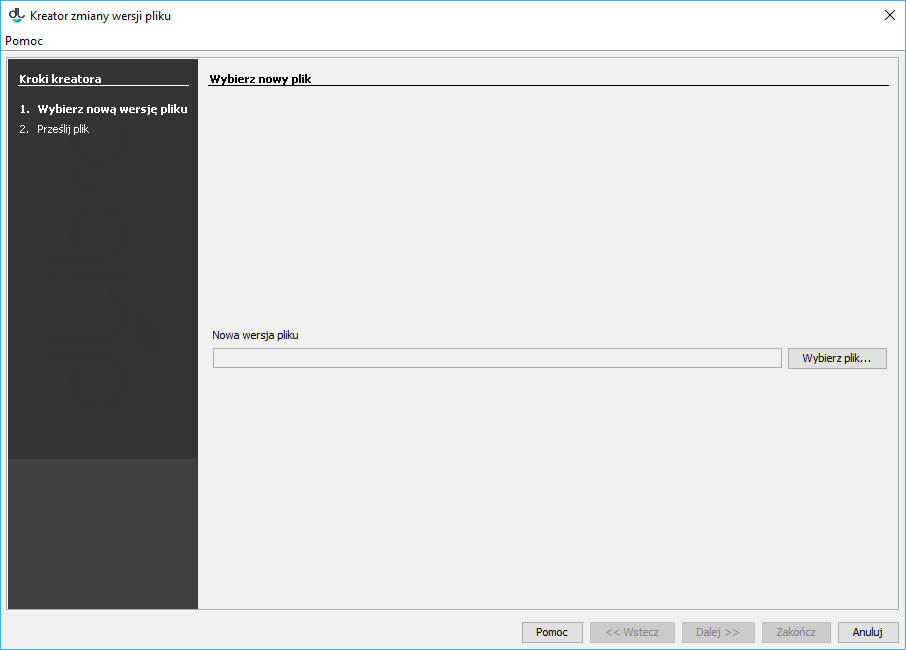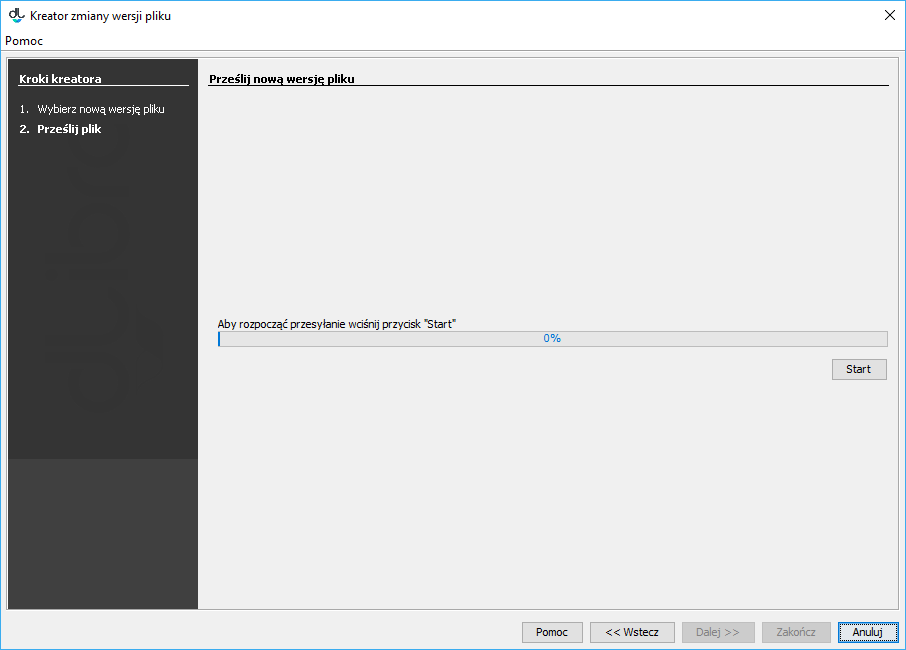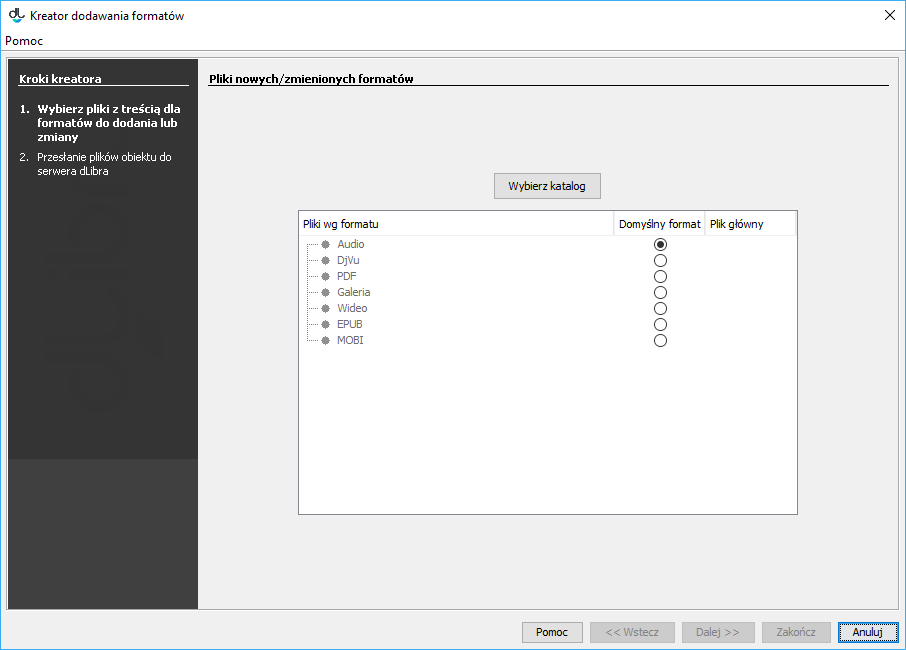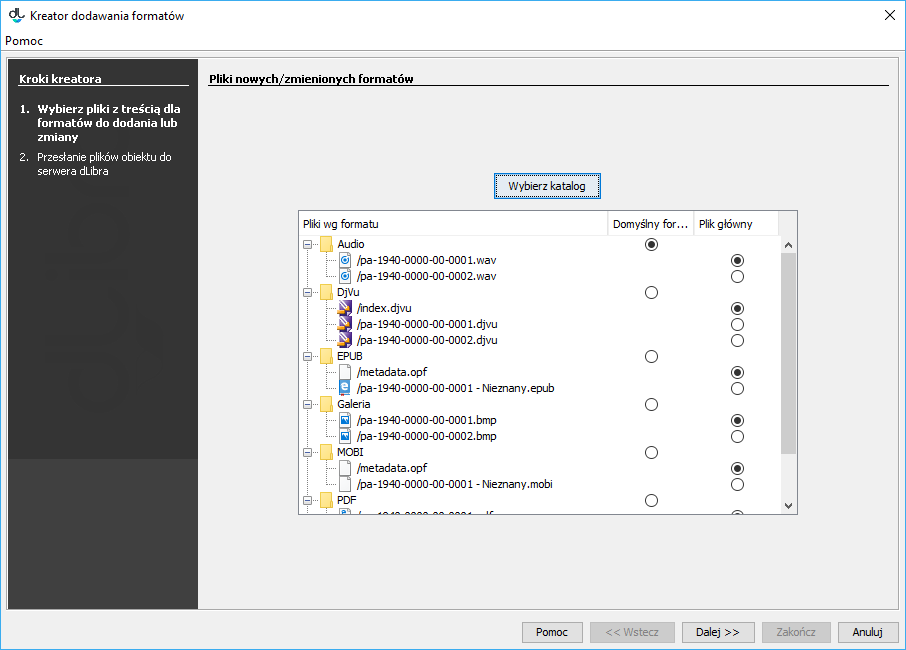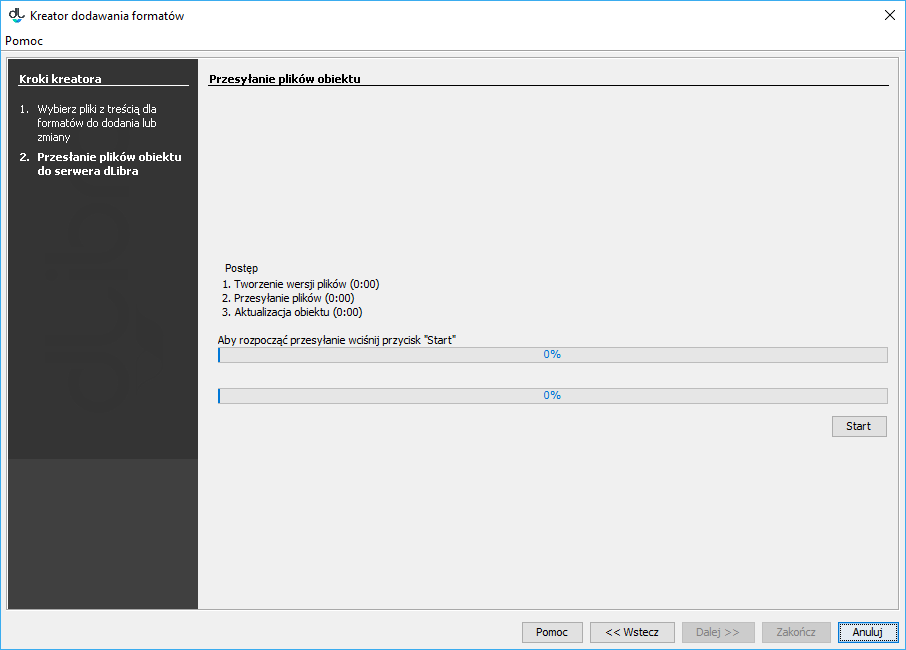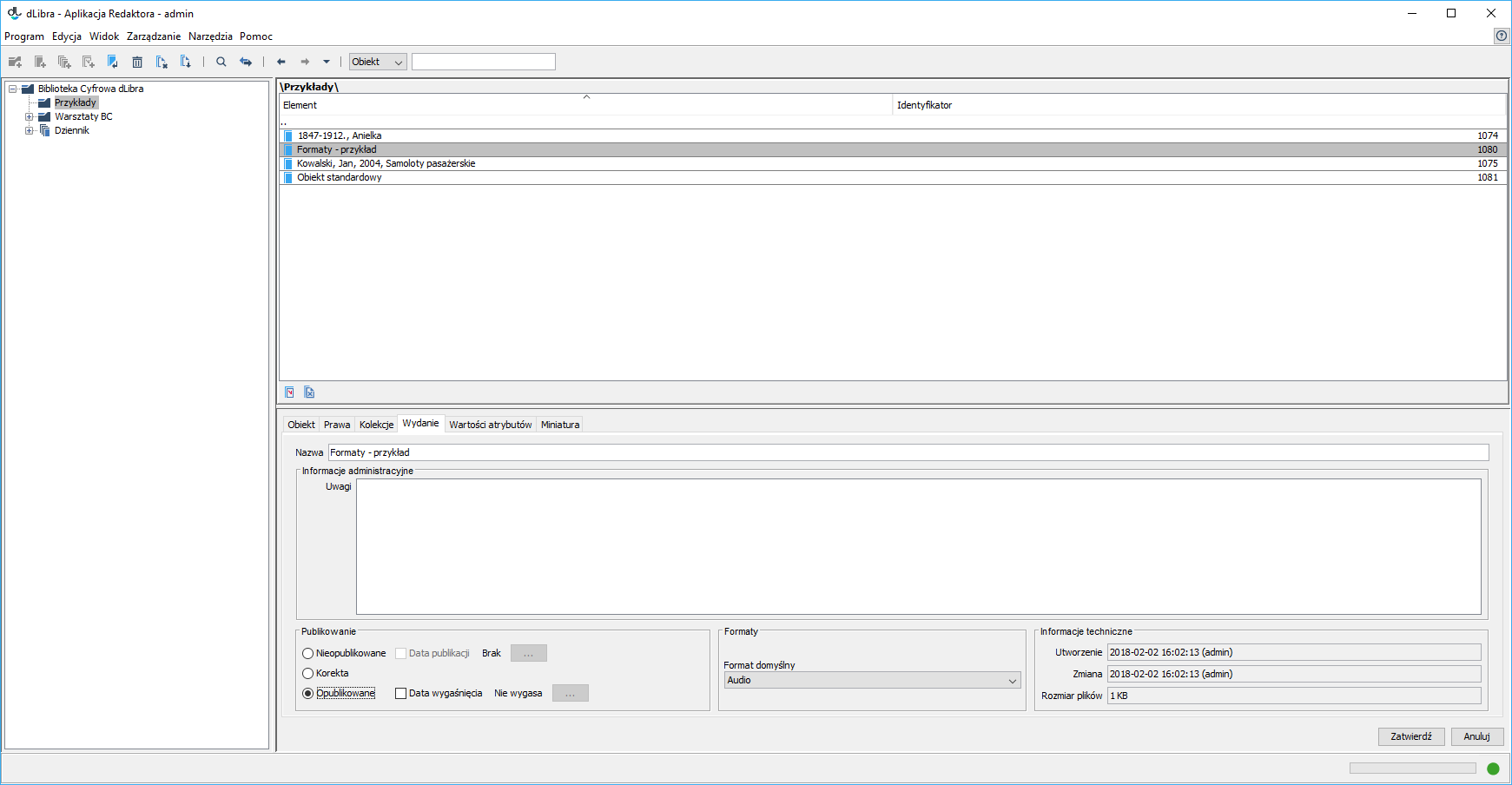...
| Info |
|---|
The functions listed below are available after an appropriate reconfiguration of the dLibra system. The set of formats can be changed; the best time to do that is during the implementation of the software. |
File Formats Available for Multi-Format Objects
| Anchor | ||||
|---|---|---|---|---|
|
- DjVu – a format consisting of a set of files in the DjVu format
- PDF – a format consisting of a single file in the PDF format
- image gallery – a format consisting of a set of graphics files in the JPG format (the JPG extension; for more information about it, see here)
- audio – a format consisting of a single audio file
- video – a format consisting of a single audiovisual file
- EPUB – a format consisting of a single file in the EPUB format
- MOBI – a format consisting of a single file in the MOBI format
Adding a Multi-Format Object
In order to create a new multi-format object, the user should :
...
The first step of the new object creator is to select the main file of the object (see the image below). The user should select the “multi-format” option as the data source and indicate the directory on the local drive of the computer (by clicking the “Select a directory” button) which contains the subdirectories with objects in various formats (for the list of the object formats available by default, see the File Formats Available for Multi-Format Objects point. The directories for those formats should be named as follows:
- for the DjVu format – a directory labeled “DjVu”,
- for the PDF format – a directory labeled “PDF”,
- for the image gallery format – a the directory labeled “Gallery”,
- for the audio format – a directory labeled “Audio”,
- for the video format – a directory labeled “Video”,
- for the EPUB format – a directory labeled “EPUB”, and
- for the MOBI format – a directory labeled “MOBI”.
...
Next, the default format of the object should be indicated (in the “Default format” column). That format will be displayed when the website user does not indicate directly the format he or she wants to use (for example, after the object content icon has been clicked).
By default, the Editor Application detects the main file for every format automatically, but the main file for each format can be modified manually in the “Main file” column. The application identifies the main files for the formats in accordance with the following general rules:
- DjVu: The main file is a file named index*.djvu, a file named index*.htm, or a file named index*.html, gdzie * owhere * means any sequence of alphanumeric characters, the minus symbol „-“, or the underscore symbol „_“.
- PDF: The main file is the file in the directory. The file should have the “.pdf” extension.
- If the gallery has many images, the main file is the file generated automatically by the Editor Application (presentation.xml). If there is only one file in the directory, the main file is a graphic file.
- Audio: The main file is the file in the directory. The file should have the “.mp3” extension. It should be prepared in such a way that it will support so-called progressive download.
- Wideo: The main file is the file in the directory. The file should have the “.mp4” extension. It should be prepared in such a way that it will support so-called progressive download.
- EPUB: The main file is the file in the directory. The file should have the “.epub” extension.
- MOBI: The main file is the file in the directory. The file should have the “.mobi” extension.
invoke the New Object Wizard and select the "Multiformat Object" data source in the first step. See the Creating a New Object chapter for more details.
...
Changing the Default Format
In order to change the default format of a multi-format object, the user should indicate the object for which the change is to be made, go to the “Edition” tab (see the image below) in the property window, indicate the new default format in the “Formats” field on the expandable list, and confirm the change by clicking the “Confirm” button.
Removing a Format
Before changing the format of an object, the user should unpublish the object. In order to remove a format of a multi-format object, the user should point to the object for which the change is to be made, go to the “Edition” tab in the propery window (see the image below), and unpublish that object by clicking the “Unpublished” option in the “Publishing” section. The next step will be to right-click the object and choose the “Remove formats...” option. In the new window (see the image below), the user should indicate the format (other than the default format) which is to be removed and click the “Remove” button.
...
| Anchor | ||||
|---|---|---|---|---|
|
Changing a Standard Object into a Multi-Format Object
In order to change a standard object into a multi-format object, the user should select the object on the element list, go to the “Edition” tab in the property window, and unpublish the object, by clicking the “Unpublished” option in the “Publishing” section. The next step will be to right-click the object and select the “Change into a multi-format publication” option (see the image below).
...
Next, the new format for the current content of the object should be indicated (see the image below).
Modyfikacja plików formatów, obiektu wieloformatowego
Modifying the Format Files of Multi-Format Object
- Updating Format Files
In order to change the format of the files of a multi-format object, the user should double-click the selected object or press the “Enter” key when the object is highlighted in the Editor Application (as shown in the image below).
As a result, the list of the formats assigned to the modified objects will be displayed.Next, the user should select the format which is to be modified and double-click the “Enter” button or press the “Enter” key. The list of the files in the given format will be shown. Clicking a file name will cause its context menu to appear. The context menu will have the “Change file content” option (as shown in the image below). The new file name should have the same name as the changed file.
After the new file has been indicated (with the use of the “Select a file” button, as shown in the image below), it can be sent to the dLibra server by clicking the “Start” button (as shown in the next image belowAktualizacja plików formatu
Aby zaktualizować pliki obiektu wieloformatowego dla wybranego formatu należy dwukliknąć wybrany obiekt lub nadusić klawisz enter gdy obiekt jest podświetlony w aplikacji redaktora (jest to widoczne na poniższym rysunku).
Spowoduje to wyświetlenie listy formatów, przypisanych do modyfikowanego obiektu.
Następnie należy dwukliknąć lub nadusić klawisz enter dla wybranego formatu, który ma zostać zmodyfikowany. Ukazana zostanie w ten sposób lista plików wchodzących w skład danego formatu. Po kliknięciu prawym przyciskiem myszki w nazwę pliku, możliwa będzie zmiana zawartości pliku. (rysunek poniżej). Należy pamiętać, aby zmieniany plik miał taką samą nazwę, jak plik uprzednio dodany.
Po wskazaniu nowego pliku - przycisk "Wybierz plik" (rysunek poniżej), możliwe będzie przesłanie go na serwer dLibra klikając przycisk start (kolejny rysunek poniżej).
Dodawanie / zmiana plików formatu
Przed wprowadzeniem zmiany należy odpublikować obiekt. Aby - Adding/Changing Format Files
Before changing the format of an object, the user should unpublish the object. In order to add files in a format to a multi-format object, the user should point to the object for which the change is to be made, go to the “Edition” tab in the propery window (see the image below), and unpublish that object by clicking the “Unpublished” option in the “Publishing” section. The next step will be to right-click the object and select the “Add/change format files...” option.
In the new window (see the image below), the user should indicate the directory which contains subdirectories with the format files to be added or changed.
Having selected the directory, the user should indicate the default format for the files of the multi-format object and choose the main file for each format, if the main file is to be different than the automatically identified one.
Next, the files of the multi-format object should be sent to the dLibra server by clicking the “Start” button.
Finally, the object has to be republished by selecting the “Published” option in the “Edition” tab, in the “Publishing” section
dodać pliki danego format obiektu wieloformatowego, należy wskazać obiekt, dla którego ma zostać wprowadzona zmiana, następnie w oknie własności przejść na zakładkę Wydanie (rysunek poniżej) i odpublikować go zaznaczając opcję Nieopublikowane w sekcji publikowanie. Kolejnym krokiem będzie kliknięcie obiektu prawym przyciskiem myszy i wybranie opcji "Dodaj / zmień pliki formatów...".
W nowym oknie (rysunek poniżej) należy wskazać katalog zawierający podkatalogi z plikami formatów, które mają zostać dodane lub zmienione dla już istniejących.
Po wybraniu katalogu, należy wskazać domyślny format plików dla obiektu wieloformatowego oraz wskazać plik główny dla każdego z formatów, jeśli ma być inny od rozpoznanego automatycznie.
Kolejnym krokiem jest przesłanie plików obiektu wieloformatowego do serwera dLibra klikając przycisk start.
Ostatnią czynnością jest ponowne opublikowanie obiektu poprzez zaznaczenie opcji Opublikowane na zakładce Wydanie, w sekcji Publikowanie.