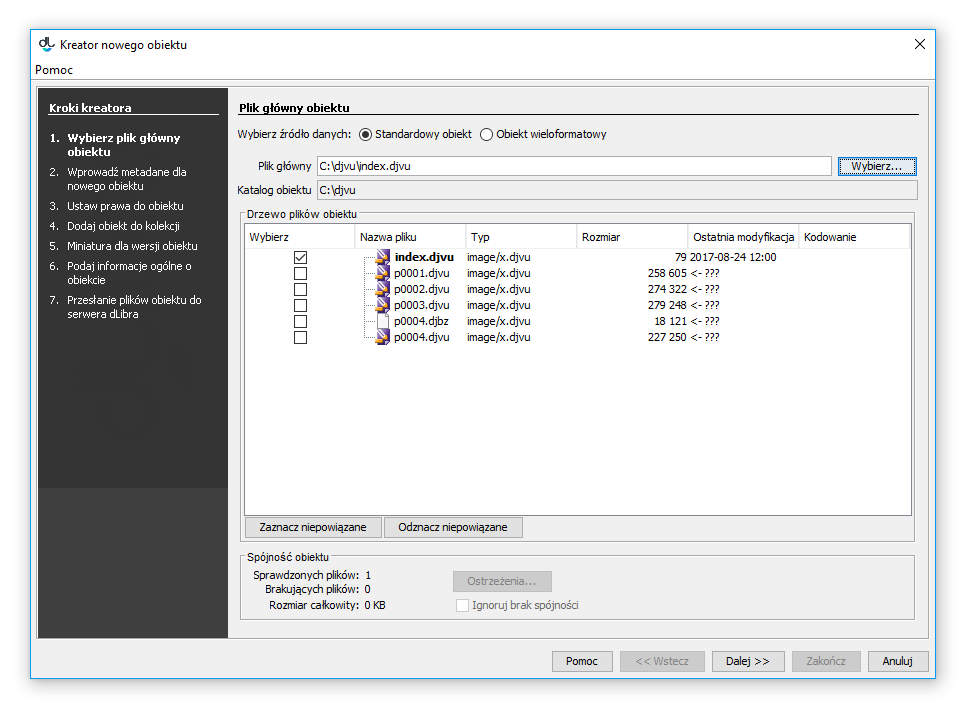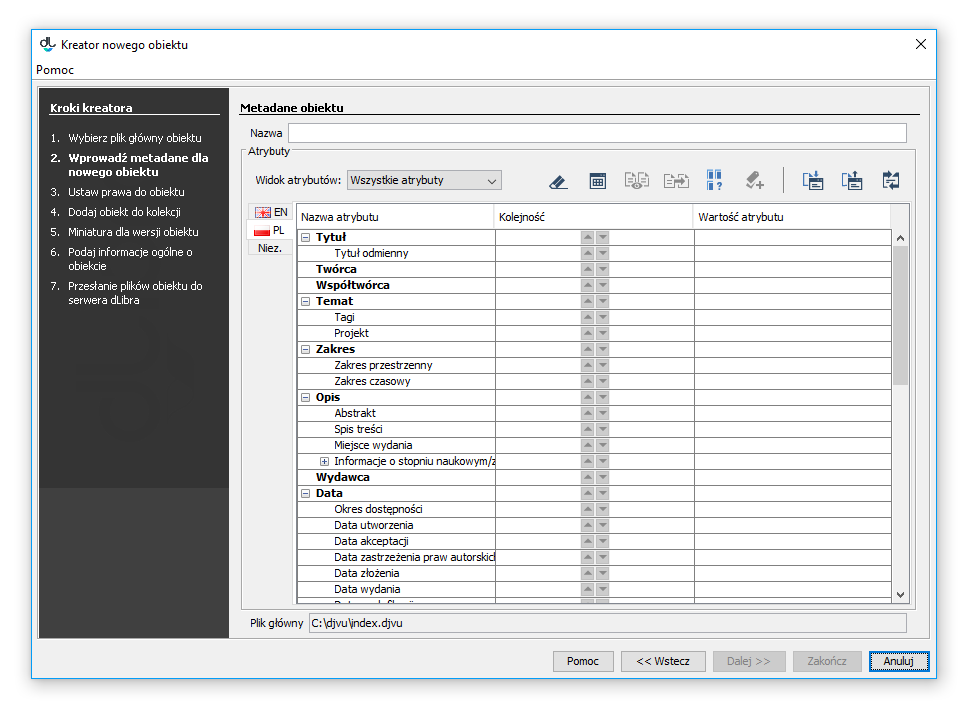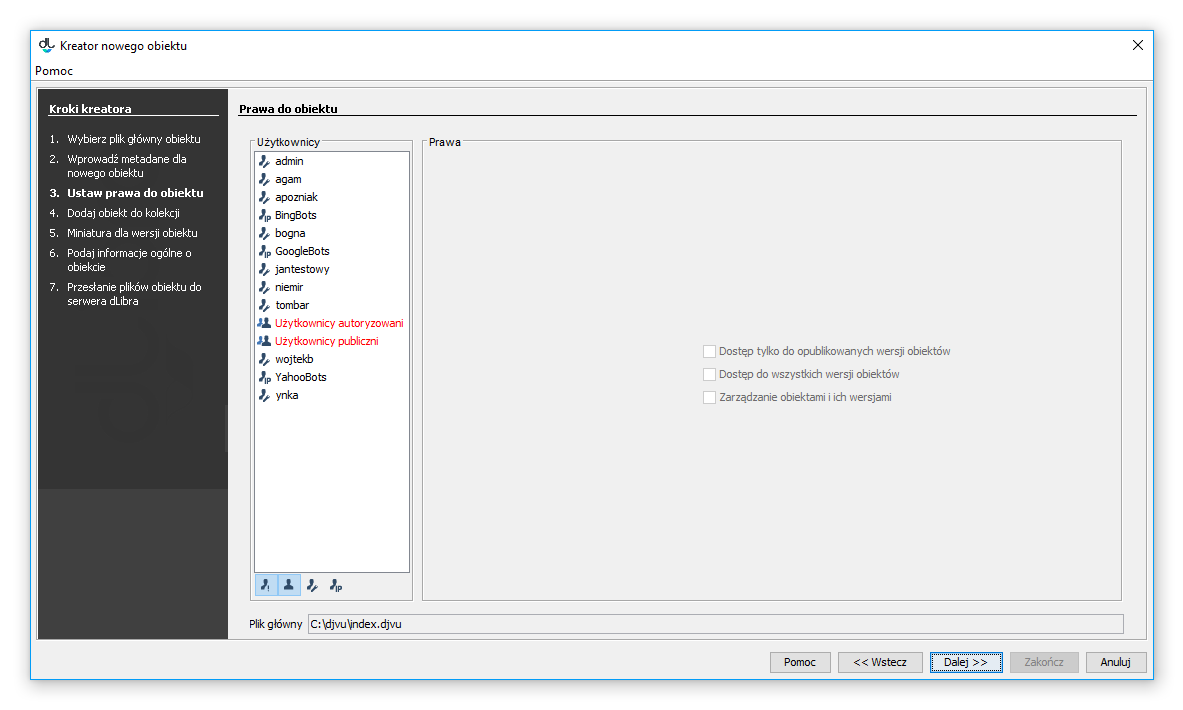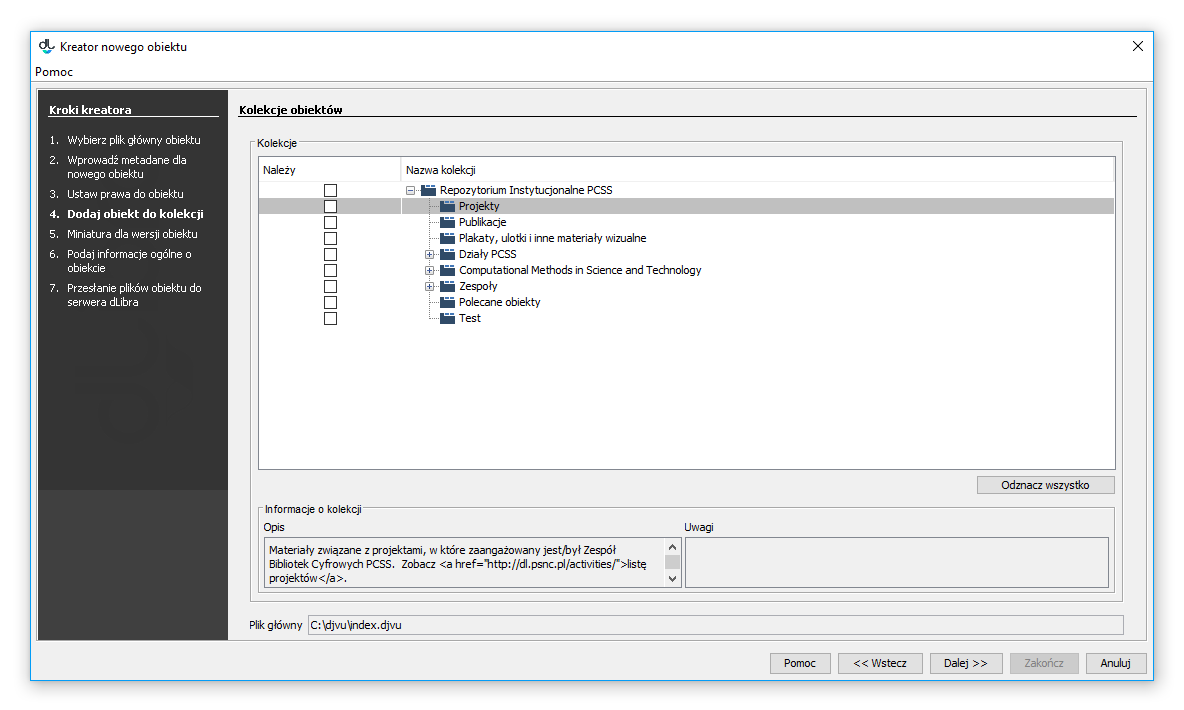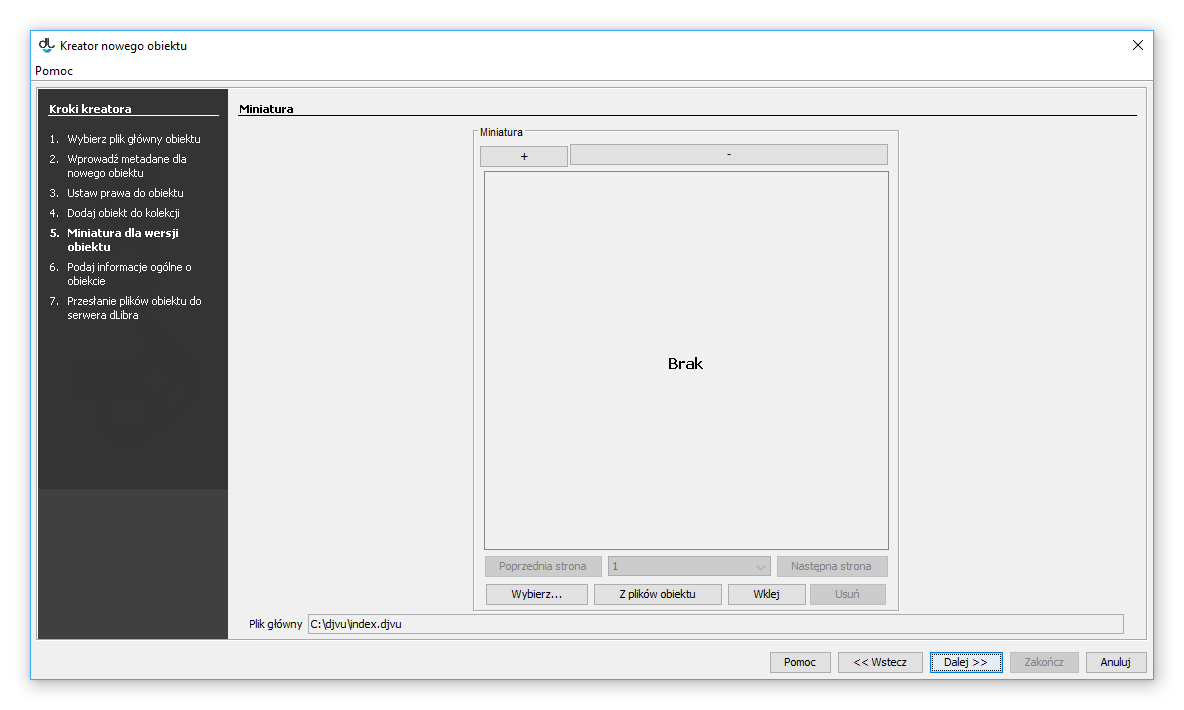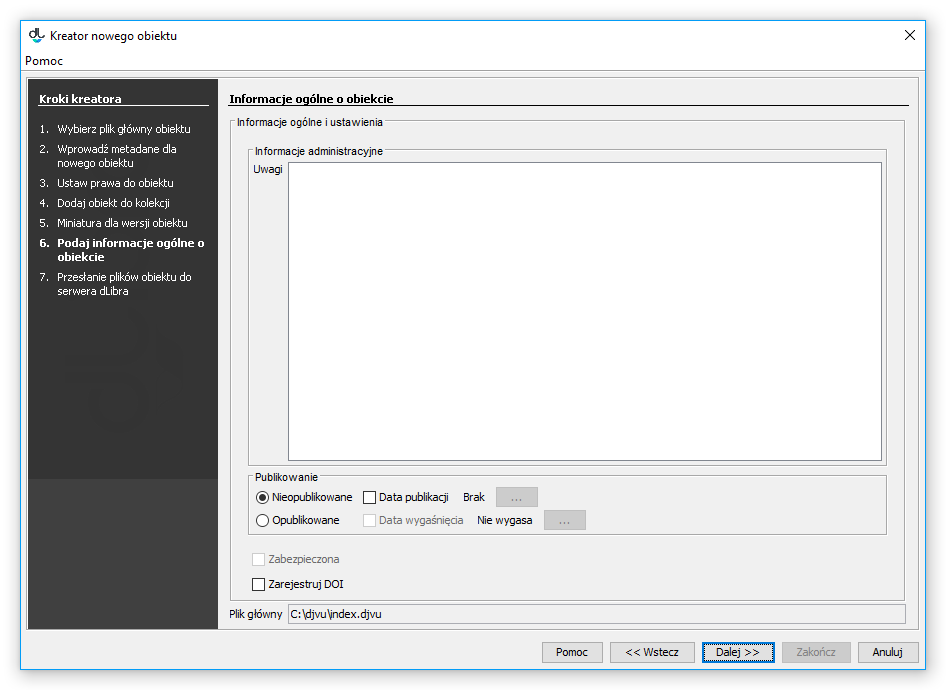| Info | ||
|---|---|---|
| ||
Przed przystąpieniem do dodawania obiektu w bibliotece, należy zapisać wszystkie jej pliki na dysku lokalnym komputera, na którym uruchamiana jest aplikacja redaktora. |
Aby stworzyć nową obiekt:
| |
Before adding an object to the library, the user should save all library files on the local drive of the computer on which the Editor Application is run. |
In order to create a new object:
- From the element list, select the directory or group object in which the new object is to be placed.
- From the context menu, select the “New object” function. You can also use thebutton on the toolbar or select an appropriate option from the main menu (“New object...” from the Management menu). After the “New object” function has been selected, the new object creator will be initiated.
The first step of the new object creator is to select the main file of the object (see the image below). If the object only consists of one file, for example, a PDF document, that file should be selected. If the object consists of many files (for example, HTML files), the startup file for the document should be selected (for HTML, it is usually the index.html file).If the main object file is in the HTML format, DjVu format, or another format managed by the currently installed extensions, such as fileParser, then the creator will check if all files related to the main file are present and if they are consistent. If it turns out that the selected document is incomplete (files related to the main file are missing), then the transition to the next step will be blocked by default, and the “Warning...” button will be active (the warning list can be displayed by pressing the “Warning” button). However, the user can still move to the next step by selecting the “Ignore warnings” option and, in that way, agreeing to put an inconsistent object in the library. All files found by the creator will be selected to be sent to the server.
All other files from the directory of the main file (not only the object files found by the creator) will be put in the file table. By default, those files are not selected for uploading to the server. Therefore, the user can add files which have not been found by the creator but belong to the object.
Caution! The main file of the object and the related files cannot be deselected. They will always be sent to the server.
The user can additionally modify the type and encoding of a file, in the file tree. Those modifications should only be made when the application does not recognize a file type correctly (the correct value should be entered in the “Type” column). Encoding can only be modified for files which have it (for example, HTML files). If the application does not recognize the encoding of a file correctly, the editor can correct the value by selecting the actual encoding from the expandable list in the “Encoding” column. In order to go to the next page, the user should click the “Next” button
- Na liście elementów należy wybrać katalog lub obiekt grupowy, w którym ma się znaleźć nowy obiekt.
- Z menu podręcznego należy wybrać funkcję Nowy obiekt. Można również użyć przycisku na pasku narzędzi lub wybrać odpowiednią opcję z menu głównego (Nowy obiekt... z menu Zarządzanie). Po wybraniu funkcji Nowy Obiekt... zostanie uruchomiony kreator nowego obiektu.
Pierwszym krokiem kreatora nowego obiektu jest wybór pliku głównego obiektu (rysunek poniżej). Jeśli obiekt składa się z jednego pliku, np. w formie dokumentu PDF, należy wybrać ten plik. Jeśli obiekt jest złożony z wielu plików (np. HTML), należy wybrać plik startowy dokumentu (dla HTML jest to zwykle index.html).
Jeśli główny plik obiektu jest w formacie HTML, DjVu lub innym formacie obsługiwanym przez aktualnie zainstalowane rozszerzenia typu fileParser, kreator sprawdzi, czy obecne są wszystkie pliki powiązane z plikiem głównym i czy są one spójne. Jeżeli okaże się, że wybrany dokument jest niekompletny (brakuje plików powiązanych z plikiem głównym) przejście do kolejnego kroku zostanie domyślnie zablokowane a przycisk Ostrzeżenia... będzie aktywny (przyciśnij przycisk Ostrzeżenia aby zobaczyć listę ostrzeżeń). Istnieje jednak możliwość przejścia do następnego kroku po zaznaczeniu opcji Ignoruj ostrzeżenia. Zaznaczając tę opcję zgadzamy się na umieszczenie w bibliotece niespójnego obiektu. Wszystkie znalezione przez kreator pliki zostaną zaznaczone do przesłania na serwer.
Poza plikami obiektu znalezionymi przez kreator w tabeli plików umieszczone zostaną wszystkie inne pliki znajdujące się w katalogu pliku głównego. Pliki te domyślnie nie są zaznaczone do przesłania na serwer. Możliwe jest zatem dodanie plików, które nie zostały znalezione przez kreator, a należą do obiektu.
Uwaga! Pliku głównego obiektu oraz plików z nim powiązanych nie da się odznaczyć. Będą one zawsze wysłane na serwer.
Na drzewie plików obiektu można dodatkowo modyfikować typ pliku oraz jego kodowanie. Modyfikacje typu powinno się wykonywać tylko wtedy gdy aplikacja niepoprawnie rozpozna typ pliku (należy wprowadzić poprawną wartość w kolumnie Typ). Modyfikacje kodowania możliwe są tylko dla plików, które takie kodowanie posiadają (np. HTML). Jeśli aplikacja niepoprawnie rozpozna kodowanie redaktor może poprawić tę wartość wybierając poprawne kodowanie z listy rozwijanej w kolumnie Kodowanie.
Aby przejść do następnej strony, należy kliknąć na przycisk Dalej.Anchor newPublicationWizardMainFile newPublicationWizardMainFile Kreator nowego obiektu - wybór głownego pliku obiektu
Anchor newPublicationWizardMetadataStep newPublicationWizardMetadataStep Od wersji 6.0 w systemie dLibra istnieje możliwość dodawania obiektów wieloformatowych. Więcej na ten temat można przeczytać w rozdziale poświęconym obiektom wieloformatowym: 04. Tworzenie i modyfikowanie obiektów wieloformatowych
W drugim kroku (rysunek poniżej) należy opisać przyszły obiekt zestawem wartości atrybutów. Szczegóły znajdują się w rozdziale edytor opisu bibliograficznego. Aby możliwe było przejście do kolejnego kroku musi być podana nazwa obiektu (pole oznaczone etykietą Nazwa). Domyślnie nazwa ta tworzona jest na podstawie opisu bibliograficznego przez połączenie tytułu autora i daty wydania (informacje o zmianie sposobu tworzenia domyślnej nazwy zawarte są w sekcji konfiguracja). Przykładowo jeśli tytuł to "Bajki", autor "Jan Kowalski" a data wydania "2004" - nazwą będzie "Jan Kowalski, 2004, Bajki" najpierw autor, później data wydania a na końcu tytuł. Za każdym razem kiedy użytkownik zmienia opis bibliograficzny nazwa jest aktualizowana. Możliwe jest oczywiście wprowadzenie innej nazwy lub modyfikacja domyślnej nazwy, co zablokuje automatyczną aktualizację po zmianie opisu. Aby przejść do kolejnego kroku kreatora należy nacisnąć przycisk Dalej.
Anchor newPublicationWizardMetadata newPublicationWizardMetadata Kreator nowego obiektu - przypisywanie wartości atrybutów
Anchor newPublicationWizardRightsStep newPublicationWizardRightsStep Trzecim krokiem (rysunek poniżej) jest nadanie użytkownikom praw do obiektu. Nadawanie praw opisane jest w części dotyczącej edytora praw. Aby przejść do kolejnego kroku kreatora należy nacisnąć przycisk Dalej.
Anchor newPublicationWizardUsersRights newPublicationWizardUsersRights Kreator nowego obiektu - nadawanie użytkownikom praw do obiektu
Anchor newPublicationWizardCollectionsStep newPublicationWizardCollectionsStep Czwartym krokiem kreatora (rysunek poniżej) jest przypisywanie obiektu do kolekcji. Mechanizm ten jest dokładnie opisany w części dotyczącej edytora przynależności do kolekcji. Aby przejść do kolego kroku kreatora należy nacisnąć przycisk Dalej.
Anchor newPublicationWizardColls newPublicationWizardColls Kreator nowego obiektu - dodawanie obiektu do kolekcji
W piątym kroku kreatora nowego obiektu (rysunek poniżej) mamy możliwość wybrania miniatury dla pierwszego wydania obiektu.
Miniatura - graficzna reprezentacja wydania widoczna dla użytkowników stron WWW przy informacjach na temat wydania. Aby wczytać miniaturę z pliku graficznego na dysku, kliknij przycisk Wybierz i wskaż plik. Jeśli w aplikacji zainstalowane jest rozszerzenie typu miniatureProvider obsługujące pliki wybrane w pierwszym kroku kreatora, aplikacja może automatycznie wygenerować propozycje miniatur. W tym celu należy kliknąć przycisk Z plików obiektu. Jeśli możliwe jest wygenerowanie wielu miniatur, właściwą miniaturę można wybrać poprzez wskazanie jej numeru na liście rozwijalnej (numery miniatur zazwyczaj odpowiadają numerom stron w obiekcie), lub przejrzeć kolejne miniatury, klikając na Poprzednia strona lub Następna strona. Można również wkleić obrazek ze schowka systemowego (przycisk Wklej). Jeśli aplikacja jest odpowiednio skonfigurowana, wybrane miniatury są automatycznie zmniejszane do wymaganych rozmiarów (szczegóły konfiguracji znajdują się tutaj). Miniatury wygenerowane z plików obiektu można dodatkowo powiększać lub zmniejszać, klikając na przyciski oznaczone znakami + i -.
Aby przejść do kolejnego kroku kreatora należy nacisnąć przycisk Dalej.Anchor newPublicationWizardWWW newPublicationWizardWWW Kreator nowego obiektu - informacje WWW
- Krok szósty (rysunek poniżej) umożliwia podanie trzech informacji:
- Uwagi - Informacje administracyjne dotyczące obiektu.
- Publikowanie - Panel pozwalający na opublikowanie pierwszego wydania lub określenie daty automatycznej publikacji w przyszłości, a także ustawienie ewentualnej daty jego wygaśnięcia (wycofania wydania).
Zabezpieczona - Pole wyboru pozwalające zabezpieczyć obiekt przed kopiowaniem (dotyczy wyłącznie obiektów zawierających pliki, które są obsługiwane przez rozszerzenia aplikacji czytelnika umożliwiające zabezpieczanie).
Zarejestruj DOI - Pole wyboru pozwalające zarejestrować identyfikator cyfrowy(DOI). Opcja dostępna w systemie dLibra od wersji 6.1. Więcej na temat DOI można znaleźć w rozdziałach: [EN] Configuring DOI oraz Rejestracja DOI w systemie DataCite.
Kreator nowego obiektu - informacji o obiekcie
Przesyłanie plików na serwer jest ostatnim krokiem kreatora nowego obiektu (rysunek poniżej). Aby stworzyć obiekt na serwerze, należy przycisnąć przycisk Start. Proces ten można wstrzymać i wznowić wybierając ponownie ten sam przycisk. W trakcie tworzenia obiektu na panelu Postęp wykazane są wszystkie operacje jakie muszą zostać wykonane w celu poprawnego utworzenia obiektu. Nazwa aktualnie wykonywanej czynności jest zaznaczona pogrubioną czcionką. Dla każdej czynności wyświetlany jest czas (w sekundach) jaki upłynął podczas jej wykonywania. Paski postępu informują o zaawansowaniu wykonywanych czynności. Po utworzeniu obiektu wyświetlane jest krótkie podsumowanie. W trakcie tworzenia obiektu na serwerze możliwe jest anulowanie tej czynności (poprzez zamknięcie okna, np. naciśnięcie przycisku Anuluj). Dodatkowo redaktor może odłożyć proces tworzenia obiektu na później poprzez wybranie przycisku Prześlij później. Po wybraniu przycisku Prześlij później wszystkie informacje związane z obiektem zapisywane są na dysku komputera, a okno kreatora zostaje natychmiast zamknięte. Wszystkie obiekty do wysłania później trafiają na specjalną listę, którą można zarządzać w oknie przesyłania obiektów przeznaczonych do wysłania później. Mechanizm ten opisany jest szczegółowo tutaj). Pozwala on na przygotowanie zestawu obiektów do przesłania, a następnie uruchomienie przesyłania wszystkich obiektów na raz (np. uruchomienie przesyłania pod koniec pracy). Powinno to zwiększyć liczbę przesyłanych obiektów ze względu na to, że redaktor nie musi czekać na przesłanie każdego obiektu, ponieważ przesyłanie może odbywać się poza godzinami pracy.
Kreator nowego obiektu - tworzenie obiektu na serwerze
Anchor newPublicationWizardSend newPublicationWizardSend