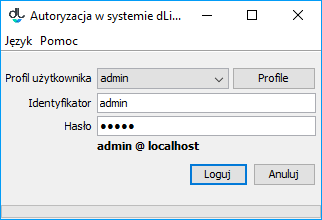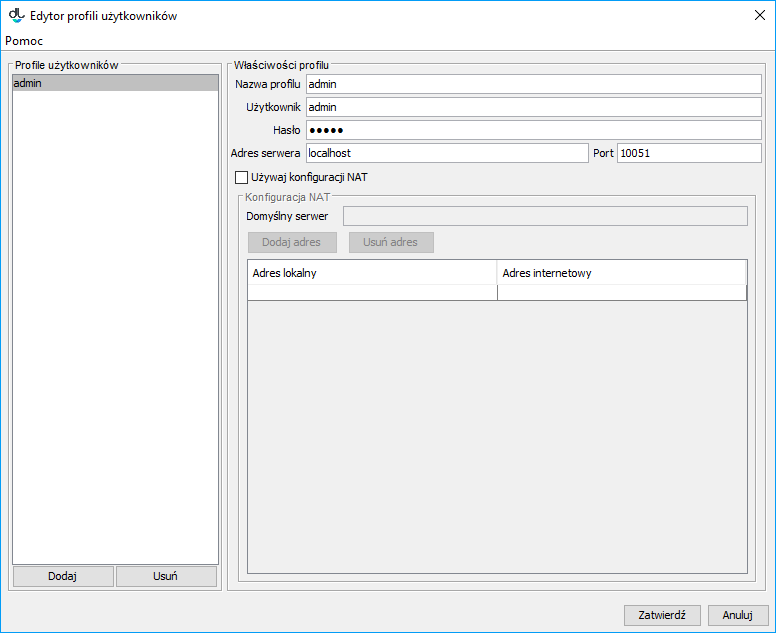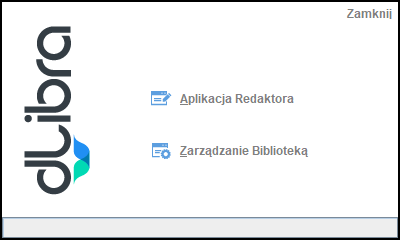...
- Open an Internet browser (for example, Firefox, Chrome).
- Enter the library address in the address field and add a the “/jnlp” suffix. For example, if the Internet add of the library is www.wbc.poznan.pl, enter the www.wbc.poznan.pl/jnlp address, that is, add the “/jnlp” ending.
- Confirm the address by, for example, clicking the “Enter” button.
- Wait until the needed files have been downloaded and the program has been started up. If a file is downloaded and the program is not started up, open (start up) the file.
- If a safety message is displayed, press the “Always” button.
A logging-in window should be displayed on the screen (see the image below).
Okno logowania
Logowanie do systemu dLibra
Przed rozpoczęciem pracy z aplikacjami okienkowymi systemu dLibra należy przeprowadzić proces logowania. Po uruchomieniu programu okienkowego dLibra wyświetli się okno logowania (rysunek powyżej).
Dane potrzebne do autoryzacji (nazwa użytkownika, hasło) mogą być wprowadzane bezpośrednio w polach Identyfikator i Hasło albo przechowywane w profilu logowania (profile dostępne są pod przyciskiem Profile). Edytor profilów logowania (rysunek poniżej) umożliwia zarówno tworzenie nowych profilów, jak i modyfikację istniejących.
Edytor profili logowania
Domyślny profil logowania określa adres i numer portu serwera dLibra, który ma być wykorzystywany podczas autoryzacji przy bezpośrednim wprowadzaniu nazwy użytkownika i hasła. Dla innych profilów dane mogą być definiowane oddzielnie. Gdy hasło w profilu logowania pozostanie puste, będzie musiało ono być wprowadzane w polu Hasło okna logowania podczas każdej operacji logowania. Ze względów bezpieczeństwa rekomendujemy zostawić hasło puste i wprowadzać je każdorazowo przy logowaniu się do systemu.
Dodatkowo profile mogą mieć wprowadzoną konfigurację NAT. Konfigurację NAT powinien podać administrator serwera dLibra. W razie problemów pomocne może okazać się wykonanie procedury opisanej w dokumencie Dodatek B. Najczęściej spotykane problemy z instalacją systemu dLibra (punkt "Problemy z połączeniem się Aplikacją Redaktora do serwera dLibra działającego w konfiguracji sieciowej z NAT").
Po zalogowaniu do systemu wyświetlane jest okno startowe (rysunek poniżej), które umożliwia użytkownikowi uruchomienie aplikacji okienkowych systemu dLibra. Wyboru dokonuje się poprzez przyciśnięcie jednej z nazw aplikacji:
- Aplikacja Redaktora - aplikacja redaktora biblioteki dLibra
- Zarządzanie biblioteką - aplikacja administratora biblioteki dLibra
Po wyborze aplikacji następuje ładowanie elementów wchodzących w jej skład. Informacja o aktualnie ładowanym elemencie wyświetlana jest w dolnej części okna startowego.
Logging window
Logging into the dLibra System
Before beginning to work with the window applications of the dLibra system, the user should log in. After the dLibra window program has been started up, the login window will be displayed (the image below).
The authentication details (username, password) can be entered directly in the “Identifier” and “Password” fields or be stored in a login profile (the profiles can be accessed by clicking the “Profile” button). The login profile editor (see the figure below) makes it possible to create new profiles and to modify the existing ones.
Login Profile Editor
The default login profile defines the address and port number of the dLibra server which is to be used during the authorization when the username and password are entered directly. For other profiles, the data can be defined separately. If the password in the login profile remains empty, it will have to be entered in the “Password” field of the login window during every login operation. We recommend leaving it empty and entering it every time during login, for security reasons.
NAT settings can also be configured for profiles. The NAT settings should be configured by the administrator of the dLibra server. Should there be any problems, it may be helpful to carry out the procedure described in Supplement B. The Most Frequent Problems with Installing the Dlibra System (“Problems Related to the Editor Application Connecting with the dLibra Server Operating in a Network Configuration with NAT”).
When the user has logged in to the system, the start window is displayed (as shown in the figure below). It makes it possible to start up the window applications of the dLibra system. The user can select an application by clicking its name:
- the Editor Application – the application of the editor of the dLibra library or
- Library Management – the application of the administrator of the dLibra library.
When an application has been selected, its elements are loaded. The information about the element currently being loaded is displayed in the lower part of the start window.
dLibra start windowOkno startowe dLibra