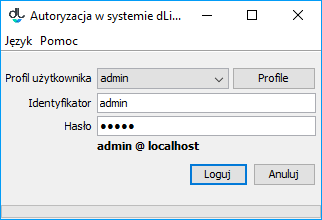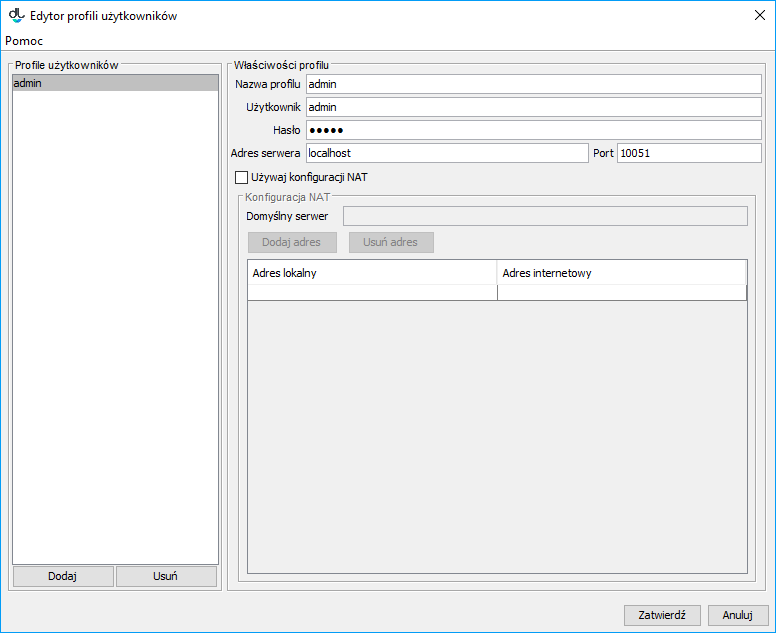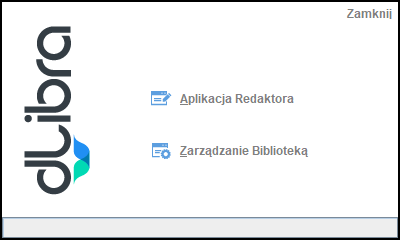Starting up the Editor and Administrator Application
| Note |
|---|
The Editor and Administrator Application can only be started up after the Reader Application has been started up (see the next chapter). |
Before starting up, the Editor Application must be installed. It can be installed by the administrator of the dLibra system or by the editor. An appropriate version of the Java virtual machine (in accordance with the technical requirements) is also needed. If the administrator of the dLibra library has installed the dLibra window program and created a shortcut for it, for example, on the desktop, then double-clicking the shortcut will start up the program.
If the shortcut has not been created, then the following steps must be taken to start the dLibra system on one’s own:
- Open an Internet browser (for example, Firefox, Chrome).
- Enter the library address in the address field and add a the “/jnlp” suffix. For example, if the Internet add of the library is
Uruchamianie aplikacji redaktora i administratora
| Note |
|---|
Aby uruchomienie aplikacji redaktora i administratora było możliwe, musi być uruchomiona aplikacja czytelnika (zob. następny rozdział). |
Uruchomienie aplikacji redaktora wymaga jej uprzedniego zainstalowania. Instalacją aplikacji okienkowej zajmuje się administrator biblioteki dLibra lub sam redaktor. Do uruchomienia programu wymagana jest odpowiednia wersja Java Virtual Machine (wg wymagań technicznych). Jeżeli administrator biblioteki dLibra przeprowadził instalację i stworzył skrót do programu okienkowego dLibra, np. na pulpicie, to w celu jego uruchomienia wystarczy dwukrotnie kliknąć na skrót.
Jeżeli taki skrót nie istnieje to w celu uruchomienia programu okienkowego dLibra samodzielnie należy:
- Uruchomić przeglądarkę internetową (np. , Firefox, Chrome)
- W pole adresu wpisać adres biblioteki i dodać końcówkę /jnlp. Przydładowo, jeżeli adres WWW biblioteki to www.wbc.poznan.pl to należy wpisać adres , enter the www.wbc.poznan.pl/jnlp czyli dodać do adresu biblioteki końcówkę /jnlp.
- Zatwierdzić wpisany adres, np. przyciskając klawisz ENTER.
- Poczekać aż potrzebne pliki zostaną sciągnięte i program zostanie uruchomiony. Jeśli zostanie pobrany plik bez uruchomienia programu to należy pobrany plik otworzyć (uruchomić).
- Jeżeli zostanie wyświetlony komunikat na temat bezpieczeństwa - przycisnąć przycisk Zawsze (Always w przypadku języka angielskiego).
- address, that is, add the “/jnlp” ending.
- Confirm the address by, for example, clicking the “Enter” button.
- Wait until the needed files have been downloaded and the program has been started up. If a file is downloaded and the program is not started up, open (start up) the file.
- If a safety message is displayed, press the “Always” button.
A logging-in window should be displayed on the screen (see the image below).
Na ekranie powinno pojawić się okno logowania (rysunek poniżej).
Okno logowania
Logowanie do systemu dLibra
Przed rozpoczęciem pracy z aplikacjami okienkowymi systemu dLibra należy przeprowadzić proces logowania. Po uruchomieniu programu okienkowego dLibra wyświetli się okno logowania (rysunek powyżej).
Dane potrzebne do autoryzacji (nazwa użytkownika, hasło) mogą być wprowadzane bezpośrednio w polach Identyfikator i Hasło albo przechowywane w profilu logowania (profile dostępne są pod przyciskiem Profile). Edytor profilów logowania (rysunek poniżej) umożliwia zarówno tworzenie nowych profilów, jak i modyfikację istniejących.
Edytor profili logowania
...
Po wyborze aplikacji następuje ładowanie elementów wchodzących w jej skład. Informacja o aktualnie ładowanym elemencie wyświetlana jest w dolnej części okna startowego.
Okno startowe dLibra