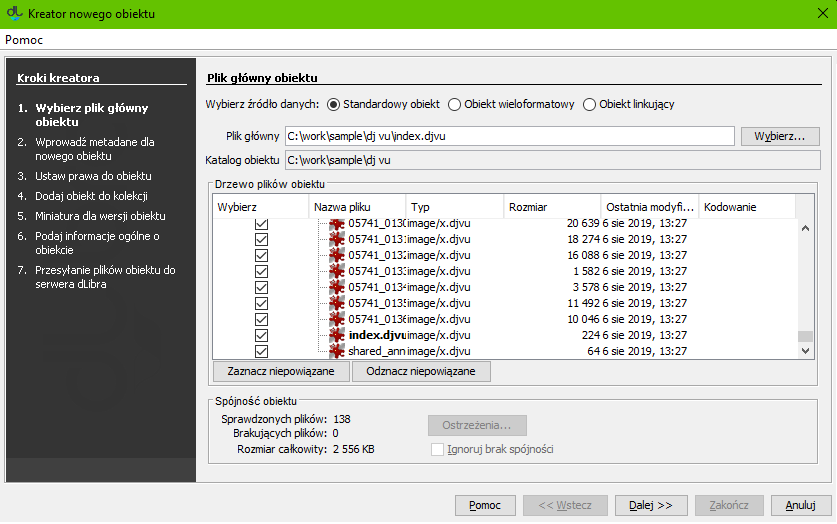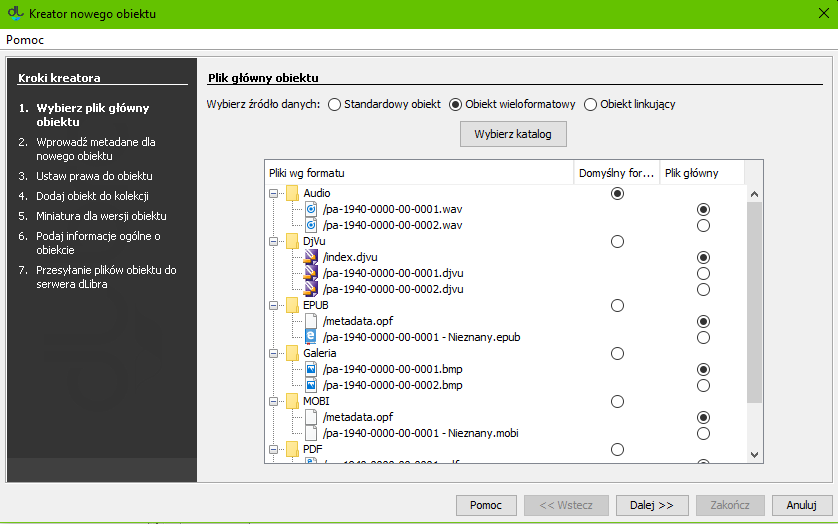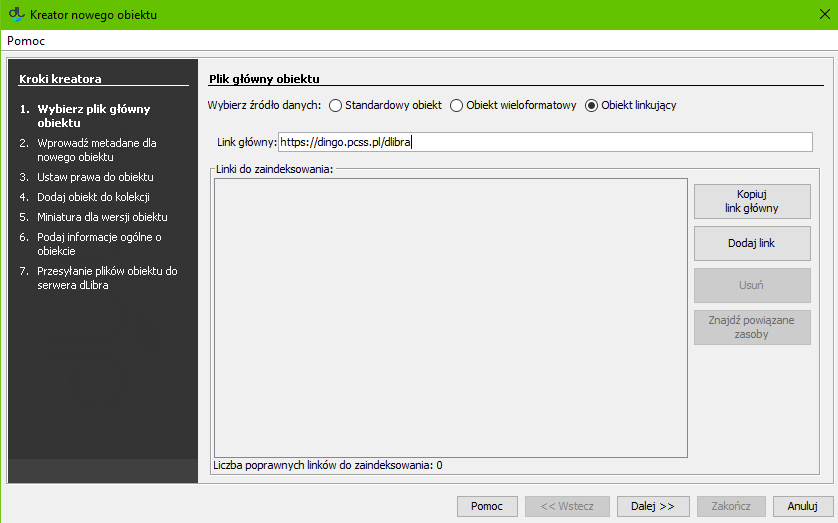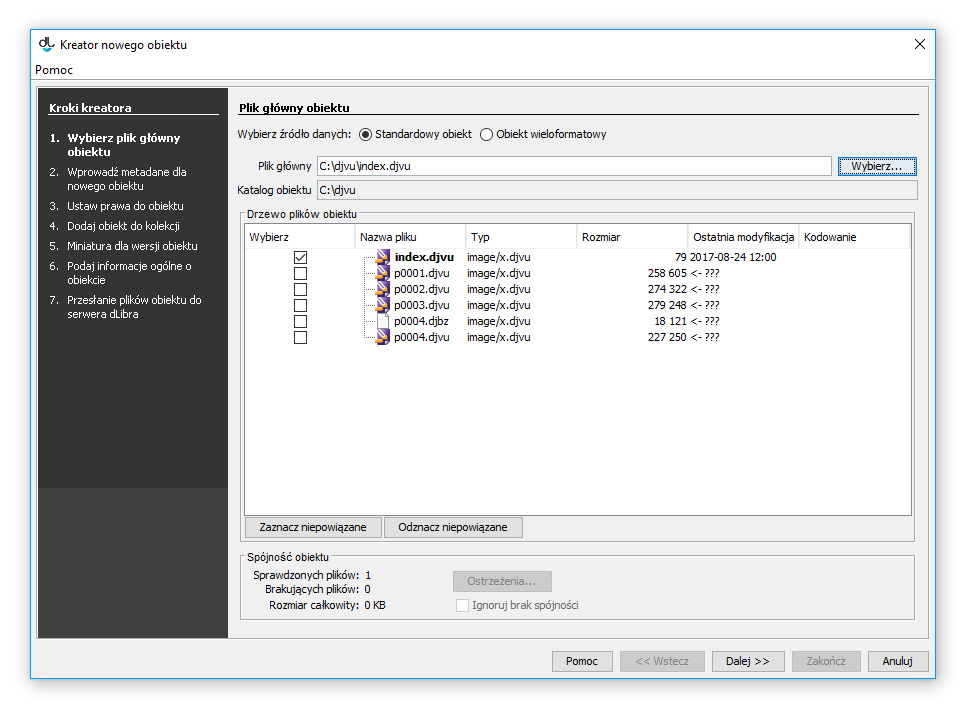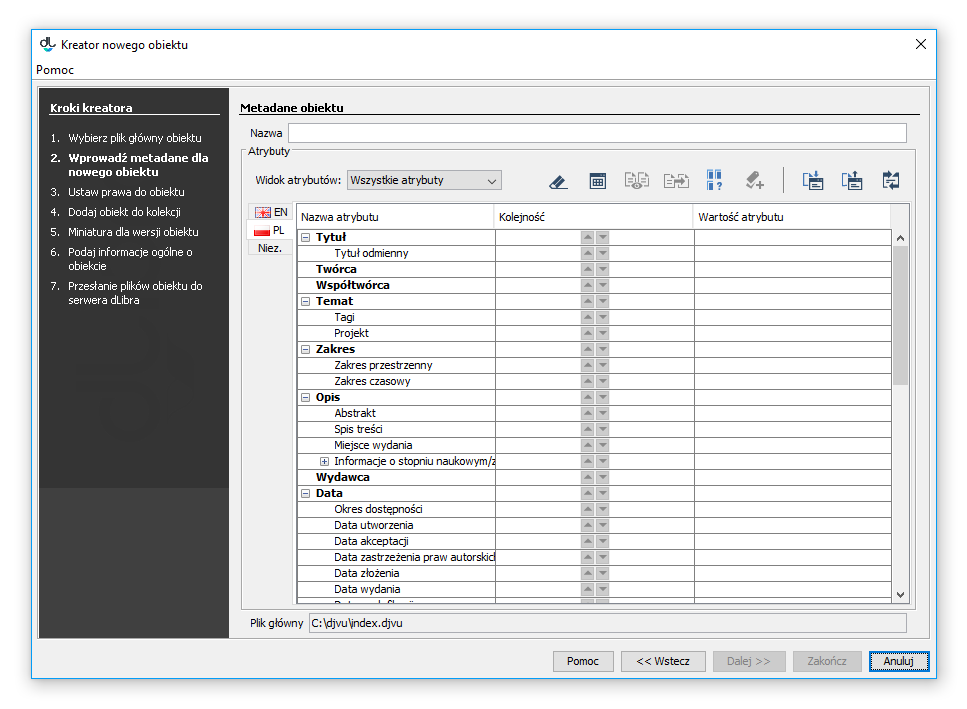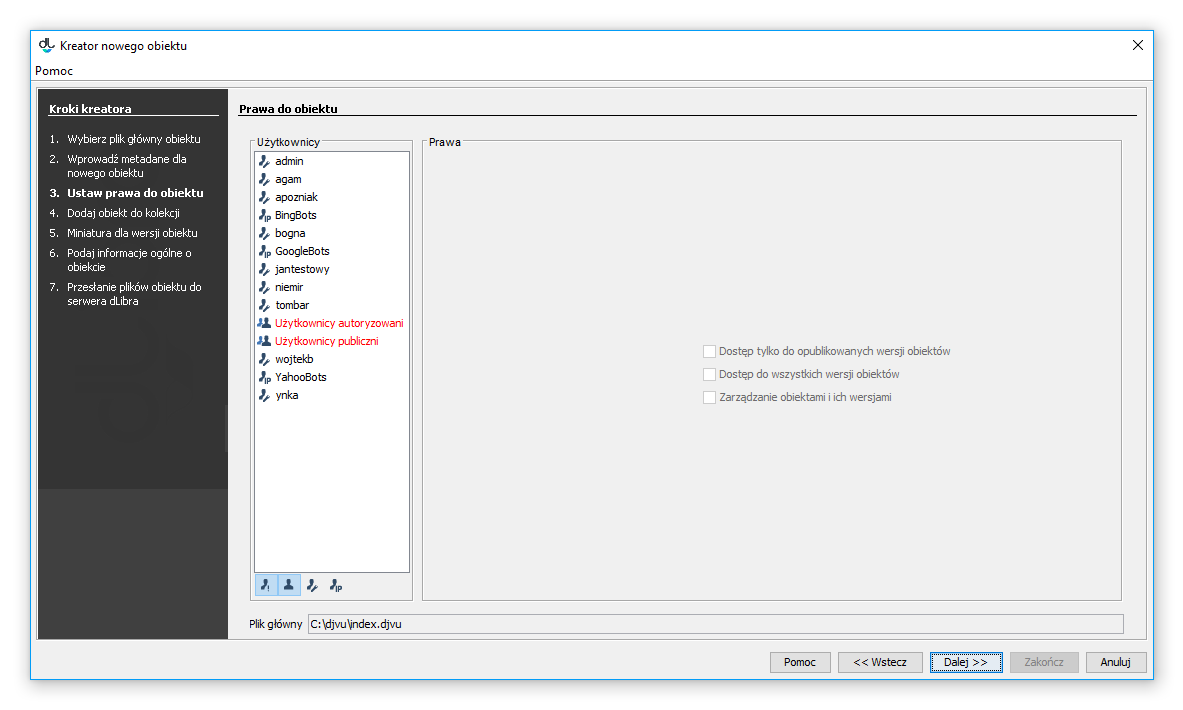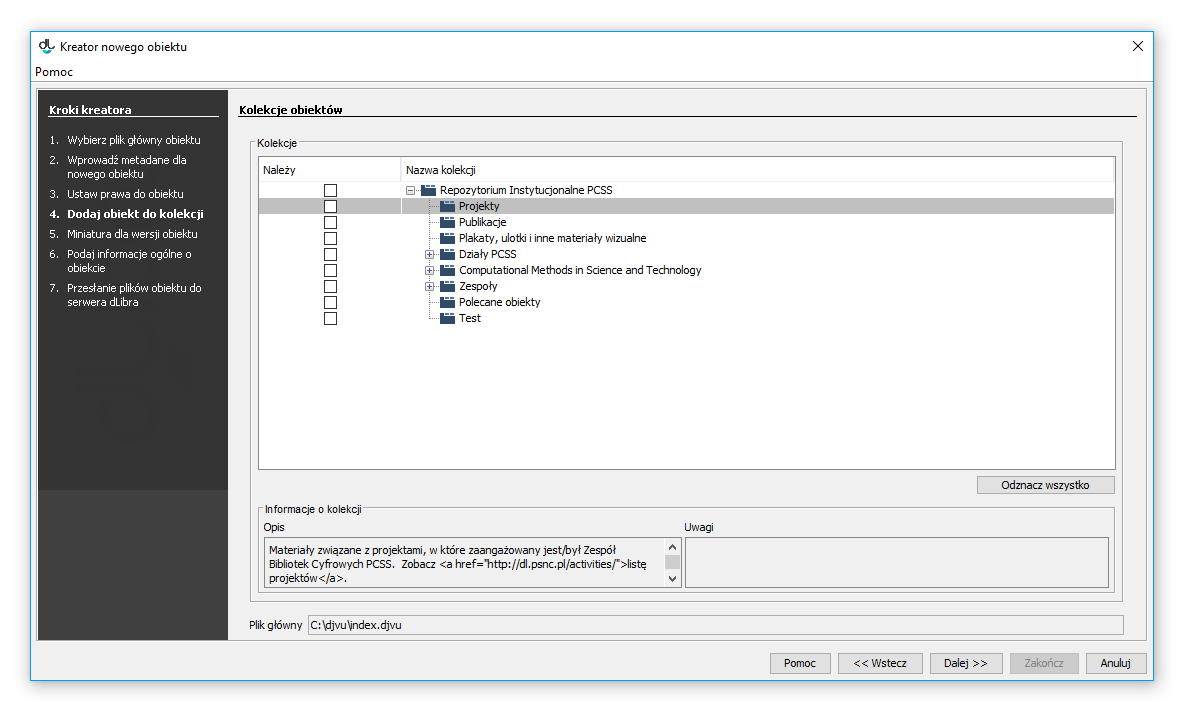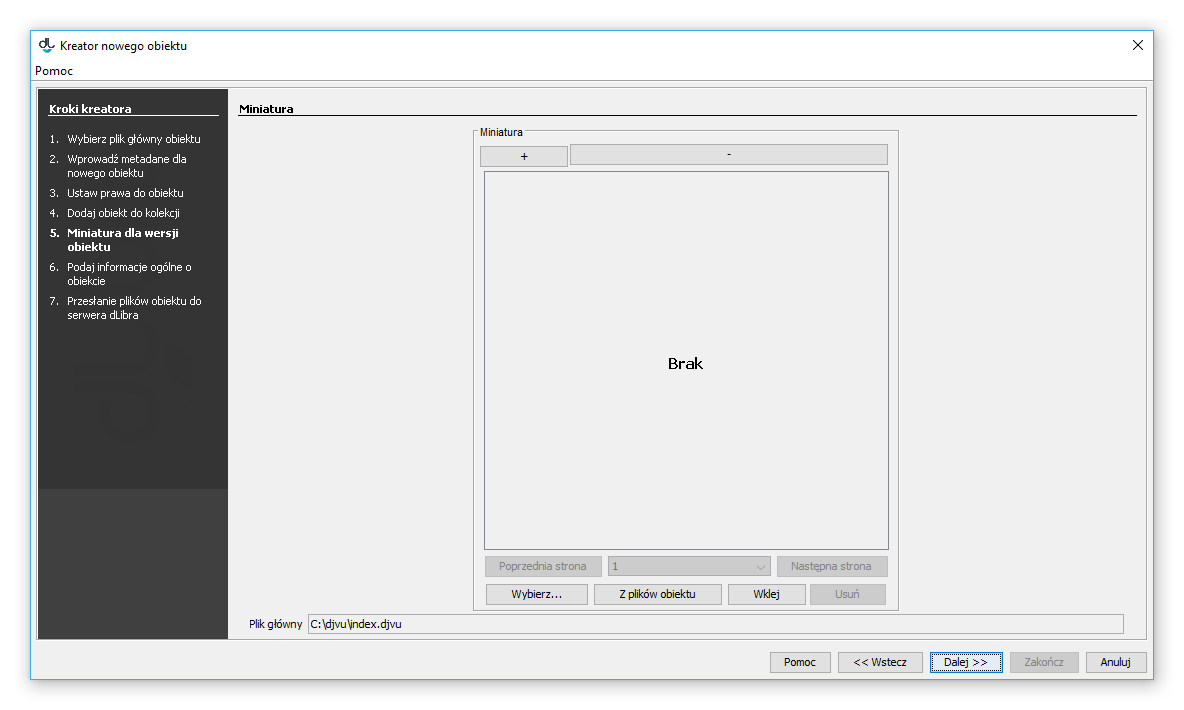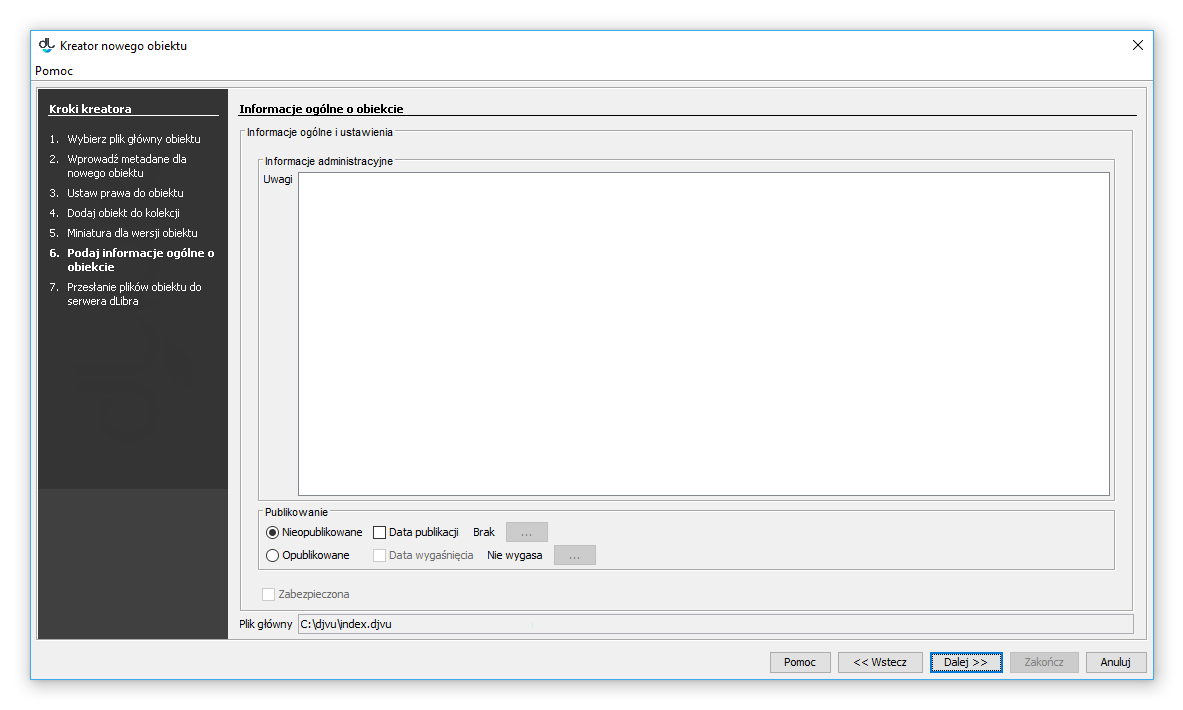...
| Info | ||
|---|---|---|
| ||
Przed przystąpieniem do dodawania publikacji do obiektu w bibliotece, należy zapisać wszystkie jej pliki na dysku lokalnym komputera, na którym uruchamiana jest aplikacja redaktora. |
Aby stworzyć nową publikacjęobiekt:
- Na liście elementów należy wybrać katalog lub publikację grupowąobiekt grupowy, w której którym ma się znaleźć nowa publikacjanowy obiekt.
- Z menu podręcznego należy wybrać funkcję Nowa PublikacjaNowy obiekt. Można również użyć przycisku na pasku narzędzi lub wybrać odpowiednią opcję z menu głównego (Nowa publikacjaNowy obiekt... z menu Zarządzanie). Po wybraniu funkcji Nowa PublikacjaNowy Obiekt... zostanie uruchomiony kreator publikacjinowego obiektu.
Pierwszym krokiem kreatora
publikacji jest wybór pliku głównego publikacjinowego obiektu jest wskazanie treści obiektu. Standardowo można to zrobić na trzy sposoby, w zależności od wybranego źródła danych.
Pierwsze źródło danych to "Standardowy obiekt", czyli formularz wyboru pliku głównego znany ze starszych wersji dLibry (rysunek poniżej). Jeśli
obiekt składa się z jednego pliku, np. w formie dokumentu PDF
, należy wybrać ten plik. Jeśli
obiekt jest
złożony z wielu plików (np. HTML), należy wybrać plik startowy dokumentu (dla HTML jest to zwykle index.html).
Jeśli główny plik
obiektu jest w formacie HTML,
DjVu lub innym formacie obsługiwanym przez aktualnie zainstalowane rozszerzenia typu fileParser, kreator sprawdzi, czy obecne są wszystkie pliki powiązane z plikiem głównym i czy są one spójne. Jeżeli okaże się, że wybrany dokument jest niekompletny (brakuje plików powiązanych z plikiem głównym) przejście do kolejnego kroku zostanie
zablokowane, a przycisk "Ostrzeżenia...
Poza plikami publikacji" pozwoli wyświetlić listę wykrytych problemów. Jeśli świadomie zgadzamy sięna umieszczenie w dLibrze niespójnego obiektu, można zaznaczyć opcję "Ignoruj ostrzeżenia" i przejść do następnych kroków.
Poza plikami obiektu znalezionymi przez kreator w tabeli plików umieszczone zostaną wszystkie inne pliki znajdujące się w katalogu pliku głównego. Pliki te domyślnie nie są zaznaczone do przesłania na serwer. Możliwe jest zatem dodanie plików, które nie zostały znalezione przez kreator, a należą do
obiektu.
Uwaga! Pliku głównego
obiektu oraz plików z nim powiązanych nie da się odznaczyć. Będą one zawsze wysłane na serwer.
W tabeli plików
obiektu można dodatkowo modyfikować typ pliku oraz jego kodowanie. Modyfikacje typu powinno się wykonywać tylko wtedy, gdy aplikacja niepoprawnie rozpozna typ pliku (należy wprowadzić poprawną wartość w kolumnie Typ). Modyfikacje kodowania możliwe są tylko dla plików, które takie kodowanie posiadają (np. HTML). Jeśli aplikacja niepoprawnie rozpozna kodowanie, redaktor może poprawić tę wartość, wybierając poprawne kodowanie z listy rozwijanej w kolumnie Kodowanie.
Anchor newPublicationWizardMainFile
Kreator nowego obiektu - standardowy wybór głownego pliku obiektuDrugie źródło danych nazywa się "Obiekt wieloformatowy" (rysunek poniżej) i służy zwykle do tworzenia obiektów, w których ta sama treść jest zapisana w kilku formatach. Po kliknięciu w przycisk "Wybierz katalog" należy wskazać katalog z przygotowanymi plikami, podzielonymi na podkatalogi o nazwach odpowiadających formatom. Możliwe do wprowadzenia formaty zależą od konfiguracji serwera, standardowo są to: DjVu, PDF, Galeria, Audio, Wideo, EPUB, MOBI. Rozpoznane formaty/katalogi wraz ze znajdującymi się w nich plikami będą widoczne w postaci drzewa. Dla uproszczenia, w tym trybie aplikacja nie próbuje analizować zawartości plików, aby dobrać powiązane pliki - wszystkie pliki znajdujące się w katalogach zostaną dołączone do obiektu. dLibra nie sprawdza też, jakiego typu pliki są dodawane do poszczególnych formatów - Redaktorzy muszą sami zadbać o spójność w tym względzie, aby nie wprowadzać Czytelników w błąd.
W kolumnie "Domyślny format" należy zaznaczyć pole wyboru przy formacie, który ma być zaprezentowany, kiedy Czytelnik kliknie w przycisk "Pokaż treść" bez wybierania konkretnego formatu. Kolejna kolumna - "Plik główny" - dla każdego formatu pozwala wskazać plik, od którego Czytelnik rozpocznie przeglądanie treści w danym formacie (domyślnie Aplikacja próbuje zgadnąć, który plik jest główny, na podstawie ich nazw).
Nic nie stoi na przeszkodzie, aby przy pomocy formularza obektu wieloformatowego utworzyć tylko jeden format. Ma to tę zaletę nad standardowym obiektem, że obiekt pojawi się w wynikach wyszukiwania z włączonym filtrowaniem po tym formacie, a także będzie wliczany do statystyk związanych z tym formatem.
Kreator nowego obiektu - wprowadzanie obiektów wieloformatowychTrzecie źródło danych to "Obiekt linkujący", który służy do umieszczania w dLibrze obiektów, których treść jest dostępna gdzieś indziej w Internecie. W takim przpadku serwer dLibry przechowuje tylko niewielki plik (o nazwie url-publication.xml), w którym znajduje się adres zewnętrznego zasobu. Gdy Czytelnik spróbuje otworzyć treść obiektu, zachowanie strony zależy od konfiguracji Aplikacji Czytelnika (dokładniej, konfiguracji komponentu ContentBrowserComponent w pliku WEB-INF/components.xml): może zostać wyświetlona plansza z linkiem, który Czytelnik może kliknąć, zewnętrzny zasób może zostać od rau wyświetlony w ramce, lub możę nastąpić przekierowanie.
Aby obiekt linkujący dało się wyszukać w dLibrze po treści, należy wprowadzić linki do zasobów, które dLibra ma wykorzystać przy indeksowaniu obiektu. Zwykle wystarczy skopiować główny link do zewnętrzego zasobu. dLibra może zaindeksować zasoby o różnych formatach (np. PDF, DjVu, HTML), tak samo jak w przypadku standardowych obiektów z treścią. Dodatkowo, po wpisaniu i zaznaczeniu jednego linku można wykorzystać mechanizm sprawdzania spójności plików Aplikacji Redaktora w celu automatycznego dodania do zaindeksowania plików, do któych ten pierwszy plik się odwołuje (np. kolejne strony w dokumencie DjVu, lub odnośniki w dokumencie HTML) - służy do tego przycisk "Znajdź powiązane zasoby".
Kreator nowego obiektu - wprowadzanie obiektu linkującego
newPublicationWizardMainFile labelimg Kreator nowej publikacji - wybór głównego pliku publikacji Kreator nowej publikacji - wybór głównego pliku publikacji
W drugim kroku (rysunek poniżej) należy opisać przyszłą publikacjęAnchor newPublicationWizardMetadataStep newPublicationWizardMetadataStep przyszły obiekt zestawem wartości atrybutów. Szczegóły znajdują się w rozdziale edytor opisu bibliograficznego. Aby możliwe było przejście do kolejnego kroku musi być podana nazwa
publikacjiobiektu (pole oznaczone etykietą Nazwa). Domyślnie nazwa ta tworzona jest na podstawie opisu bibliograficznego przez połączenie tytułu autora i daty wydania (informacje o zmianie sposobu tworzenia domyślnej nazwy zawarte są w sekcji konfiguracja). Przykładowo jeśli tytuł to
?"Bajki", autor
?"Jan Kowalski" a data wydania
?"2004" - nazwą będzie
?"Jan Kowalski, 2004, Bajki" najpierw autor, później data wydania a na końcu tytuł. Za każdym razem kiedy użytkownik zmienia opis bibliograficzny nazwa jest aktualizowana. Możliwe jest oczywiście wprowadzenie innej nazwy lub modyfikacja domyślnej nazwy, co zablokuje automatyczną aktualizację po zmianie opisu. Aby przejść do kolejnego kroku kreatora należy nacisnąć przycisk Dalej.
Anchor newPublicationWizardMetadata newPublicationWizardMetadata labelimg Kreator nowej publikacji - przypisywanie wartości atrybutów Kreator nowej publikacjiKreator nowego obiektu - przypisywanie wartości atrybutów
Anchor newPublicationWizardRightsStep newPublicationWizardRightsStep Trzecim krokiem (rysunek poniżej) jest nadanie użytkownikom praw do
publikacjiobiektu. Nadawanie praw opisane jest w części dotyczącej edytora praw. Aby przejść do
kolegokolejnego kroku kreatora należy nacisnąć przycisk Dalej.
Anchor newPublicationWizardUsersRights newPublicationWizardUsersRights labelimg Kreator nowego obiektu - nadawanie użytkownikom praw do
publikacjiKreator nowej publikacji - nadawanie użytkownikom praw do publikacji obiektu
Anchor newPublicationWizardCollectionsStep newPublicationWizardCollectionsStep Czwartym krokiem kreatora (rysunek poniżej) jest przypisywanie
publikacjiobiektu do kolekcji. Mechanizm ten jest dokładnie opisany w części dotyczącej edytora przynależności do kolekcji. Aby przejść do kolego kroku kreatora należy nacisnąć przycisk Dalej.
Anchor newPublicationWizardColls newPublicationWizardColls labelimg Kreator nowej publikacji - dodawanie publikacji do kolekcji Kreator nowej publikacji - dodawanie publikacji do kolekcji Kreator nowego obiektu - dodawanie obiektu do kolekcji
W piątym kroku kreatora
publikacjinowego obiektu (rysunek poniżej) mamy możliwość
podania informacji WWW dotyczącychwybrania miniatury dla pierwszego wydania
publikacji. Na całość infromacji WWW składają się:- Opis - krótki opis wydania, np. czego dotyczy, widoczny przy wynikach wyszukiwania na stronach WWW (sugeruje się, aby opis był możliwie krótki - jedno, dwa zdania)
- Komentarz - informacje charakterystyczne dotyczące wydania, np. pewne znaki szczególne (przykładowo brak strony)
- Krok szósty (rysunek poniżej) umożliwia podanie trzech informacji:
- Uwagi - są to uwagi Informacje administracyjne dotyczące publikacjiobiektu.
- Publikowanie - panel Panel pozwalający na opublikowanie pierwszego wydania ( lub określenie daty automatycznej publikacji w przyszłości), a także ustawienie ewentualnej daty jego wygaśnięcia (wycofania wydania).
Zabezpieczona -
polePole wyboru pozwalające zabezpieczyć
publikacjęobiekt przed kopiowaniem (dotyczy wyłącznie
publikacjiobiektów zawierających pliki, które są obsługiwane
przezprzez rozszerzenia aplikacji czytelnika
umożliwiająceumożliwiające zabezpieczanie)
Anchor newPublicationWizardInfo newPublicationWizardInfo labelimg Kreator nowej publikacji - informacje ogólne o publikacji Kreator nowej publikacji - informacje ogólne o publikacji Anchor newPublicationWizardSendStep newPublicationWizardSendStep .
Zarejestruj DOI - Pole wyboru pozwalające zarejestrować identyfikator cyfrowy(DOI). Opcja dostępna w systemie dLibra od wersji 6.1. Więcej na temat DOI można znaleźć w rozdziałach: Konfiguracja DOI oraz Rejestracja DOI w systemie DataCite.
Kreator nowego obiektu - informacji o obiekcie
Przesyłanie plików na serwer jest ostatnim krokiem kreatora
publikacjinowego obiektu (rysunek poniżej). Aby stworzyć
publikacjęobiekt na serwerze, należy przycisnąć przycisk Start. Proces ten można wstrzymać i wznowić wybierając ponownie ten sam przycisk. W trakcie tworzenia
publikacjiobiektu na panelu Postęp wykazane są wszystkie operacje jakie muszą zostać wykonane w celu poprawnego utworzenia
publikacjiobiektu. Nazwa aktualnie wykonywanej czynności jest zaznaczona pogrubioną czcionką. Dla każdej czynności wyświetlany jest czas (w sekundach) jaki upłynął podczas jej wykonywania. Paski postępu informują o zaawansowaniu wykonywanych czynności. Po utworzeniu
publikacjiobiektu wyświetlane jest krótkie podsumowanie. W trakcie tworzenia
publikacjiobiektu na serwerze możliwe jest anulowanie tej czynności (poprzez zamknięcie okna, np. naciśnięcie przycisku Anuluj). Dodatkowo redaktor może odłożyć proces tworzenia
publikacjiobiektu na później poprzez wybranie przycisku Prześlij później. Po wybraniu przycisku Prześlij później wszystkie informacje związane z
publikacjąobiektem zapisywane są na dysku komputera, a okno kreatora zostaje natychmiast zamknięte. Wszystkie
publikacjeobiekty do wysłania później trafiają na specjalną listę, którą można zarządzać w oknie przesyłania
publikacjiobiektów przeznaczonych do wysłania później. Mechanizm ten opisany jest szczegółowo tutaj). Pozwala on na przygotowanie zestawu
publikacjiobiektów do przesłania, a następnie uruchomienie przesyłania wszystkich
publikacjiobiektów na raz (np. uruchomienie przesyłania pod koniec pracy). Powinno to zwiększyć liczbę przesyłanych
publikacjiobiektów ze względu na to, że redaktor nie musi czekać na przesłanie
każdej publikacjikażdego obiektu, ponieważ przesyłanie może odbywać się poza godzinami pracy.
Anchor newPublicationWizardSend newPublicationWizardSend labelimg Kreator nowego obiektu - tworzenie
publikacjiobiektu na serwerze
Kreator nowej publikacji - tworzenie publikacji na serwerze Anchor newPublicationWizardSend newPublicationWizardSend
obiektu.
Miniatura - graficzna reprezentacja wydania widoczna dla użytkowników stron WWW przy informacjach na temat wydania. Aby wczytać miniaturę z pliku graficznego na dysku, kliknij przycisk Wybierz i wskaż plik. Jeśli w aplikacji zainstalowane jest rozszerzenie typu miniatureProvider obsługujące pliki wybrane w pierwszym kroku kreatora, aplikacja może automatycznie wygenerować propozycje miniatur. W tym celu należy kliknąć przycisk Z plików
obiektu. Jeśli możliwe jest wygenerowanie wielu miniatur, właściwą miniaturę można wybrać poprzez wskazanie jej numeru na liście rozwijalnej (numery miniatur zazwyczaj odpowiadają numerom stron w
publikacjiobiekcie), lub przejrzeć kolejne miniatury, klikając na Poprzednia strona lub Następna strona. Można również wkleić obrazek ze schowka systemowego (przycisk Wklej). Jeśli aplikacja jest odpowiednio skonfigurowana, wybrane miniatury są automatycznie zmniejszane do wymaganych rozmiarów (szczegóły konfiguracji znajdują się tutaj). Miniatury wygenerowane z plików
publikacji możnaobiektu można dodatkowo powiększać lub zmniejszać, klikając na przyciski oznaczone znakami + i -.
Aby przejść do
kolejnego kroku kreatora należy nacisnąć przycisk Dalej.
| Anchor | ||||
|---|---|---|---|---|
|
Kreator nowego obiektu - informacje WWW