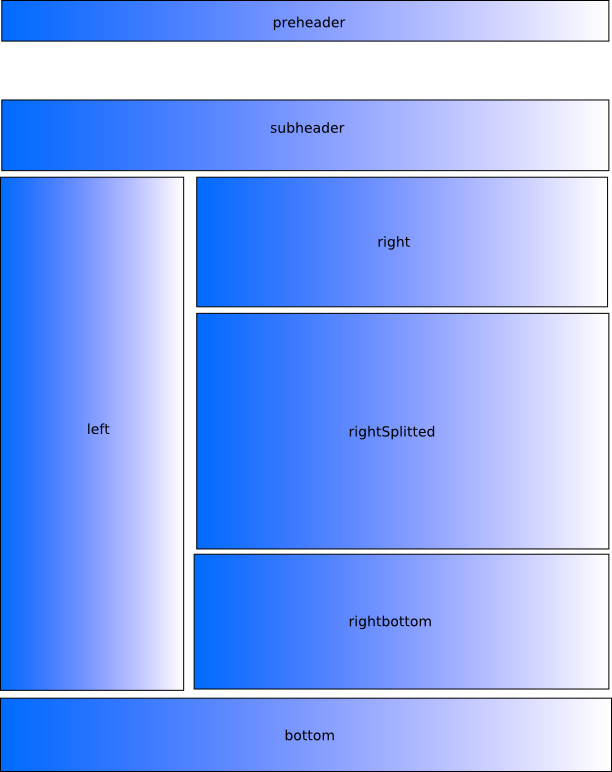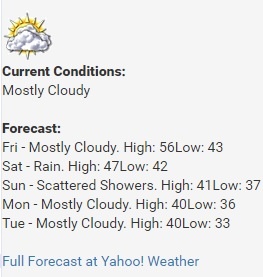...
| Table of Content Zone | |||||||||||||||||||||||||||||||||||||||||
|---|---|---|---|---|---|---|---|---|---|---|---|---|---|---|---|---|---|---|---|---|---|---|---|---|---|---|---|---|---|---|---|---|---|---|---|---|---|---|---|---|---|
| |||||||||||||||||||||||||||||||||||||||||
Dodawanieniestandardowych treści...Przyda się velocity Dodawanie oraz modyfikacje treści w komponencieWiększość danych wyświetlanych przez aplikacje czytelnika jest pobierana z serwera systemu dLibra. Są to na przykład kolekcje, obiekty cyfrowe, wartości atrybutów itd. Istnieje jednak możliwość, aby dodać własne niestandardowe treści lub zmodyfikować sposób wyświetlania już istniejących w dowolnym miejscu wyświetlanego kodu html. Przykład: Na stronie "Kontakt" chcemy umieścić obrazek ilustrujący zdjęcie pracowników instytucji.
Dodanie nowego komponentu do podstronyJeśli uznamy, że chcemy wzbogacić treść naszej strony o własne dane - statyczne lub pobrane za pomocą zdalnego api, możemy utworzyć własny komponent. Przykład: Chcemy na stronie głównej wyświetlać dane o pogodzie dla anglojęzycznych gości
- komponent
Własne logo i modyfikacje cssLogo jest przechowywane w katalogu dlibra-webapp/style/theme1, znajdują sie tam dwa pliki: logo.gif i logo_small.gif. Pierwszy z nich jest wyświetlany na stronie głównej oraz na stronie z treścią (gdy nagłówek strony jest rozwinięty), wersja pomniejszona natomiast na stronie z trescią publikacji (w trybie normalnym) oraz na stronach pomocy. Arkusze CSS znajdują się dlibra-webapp/style/theme1 oraz dlibra-webapp/style/theme2. Z każdym szablonem rozmieszczenia skojarzony jest odrębny plik css, przykładowo dla szablonu simple_inv jest to plik simple_inv.css. Chcąc wprowadzić zmiany np. w kolorystyce danej strony należy wyedytować arkusz CSS używanego na danej stronie szablonu rozmieszczenia. Opis szablonu rozmieszczenia simple_invKażdy szablon posiada kilka możliwych miejsc w których wyświetlane będą komponenty. W ogólnym szablonie simple_inv możemy wykorzystać następujące możliwości: W każdym z tych umiejscowień możemy spozycjonować dowolną liczbę komponentów, musimy również określić kolejność w jakiej będą one wyświetlane. Zarówno właściwości strony jak i właściwości komponetów na niej umieszczonych opisujemy w pliku pages.xml. Poniżej znajduję się przykładowy deskryptor strony. Zawiera on informację o użytym szablonie rozmieszczenia "simple_inv", dalej definicję dwóch komponentów, oba zostały umieszczone w obszarze "preheader". Code Block |
| xml |
| |
<page name=" |
main" layout="
home_layout" inherits="base-page"> <actions> <action name="ChangeLanguageAction"/> <action name="LogoutAction"/> </actions> <components> <component name="pl.psnc.dlibra.web.comp.pages.components.
LatestEditionsComponent"> <place>topSplit</place> <position>1</position> </component> <component
name="pl.psnc.dlibra.web.comp.pages.components.NewsComponent"> <place>topSplit</place> <position>2</position> </component> <component name="pl.psnc.dlibra.web.comp.pages.components.WeatherComponent"> <place>main</place> <position>1</position> </component> <component name="pl.psnc.dlibra.web.comp.pages.components.
CollectionsPresentationComponent"> <place>main</place> <position>2</position> </component> <component
name="pl.psnc.dlibra.web.comp.pages.components.PopularEditionsComponent"> <place>main</place> <position>3</position> </component> <component name="pl.psnc.dlibra.web.comp.pages.components.RecommendedComponent"> <place>main</place>
<position>4</position> </component> </components> </page>
Zmiany w strukturze szablonów rozmieszczeń
Szablony rozmieszczeń znajdują się w katalogu: dlibra-webapp/WEB-INF/layout/templates. Szablony te to zwykłe pliki *.vm, poniżej znajduję się fragment przykładowego szablonu rozmieszczenia.
<body>
<div id="wrapper">
<div id="header">
#place($header)
</div>
<div id="left">
#place($left)
</div>
<div id="right">
#place($right)
</div>
<div id="footer">
#place($bottom)
</div>
</div>
</body>
Musimy pamiętać aby pozostałym komponentom, których miejsce(place) także jest main nadać wyższą pozycję(position) - tak, żeby żaden komponent nie miał tej samej pozycji.
Na naszej stronie ukaże się pogoda w naszym mieście dla anglojęzycznych gości
Przykładowy komponent pogody
Usunięcie komponentu z podstrony
Może się zdarzyć, że administrator biblioteki cyfrowej zdecyduje się na usunięcie niektórych komponentów z różnych powodów. Komponent można usunąć w dwojaki sposób:
- poprzez zakomentowanie go w pliku /WEB-INF/pages.xml (bezpieczniej, bo zawze możemy dany komponent przywrócić)
- poprzez usunięcie go z pliku /WEB-INF/pages.xml
Przykład: Decydujemy się na schowanie komponentu z obiektami najpopularniejszymi, które są wyświetlane na stronie głównej.
Otwieramy plik /WEB-INF/pages.xml i szukamy sekcji main zawierającej wyświetlane komponenty na stronie głównej. Okalamy komentarzem <!-- <component>...</component> --> komponent PopularEditionsComponent jak w pliku przedstawionym poniżej.
Code Block title pages.xml <page name="main" layout="home_layout" inherits="base-page"> <actions> <action name="ChangeLanguageAction"/> <action name="LogoutAction"/> </actions> <components> <component name="pl.psnc.dlibra.web.comp.pages.components.LatestEditionsComponent"> <place>topSplit</place> <position>1</position> </component> <component name="pl.psnc.dlibra.web.comp.pages.components.NewsComponent"> <place>topSplit</place> <position>2</position> </component> <component name="pl.psnc.dlibra.web.comp.pages.components.CollectionsPresentationComponent"> <place>main</place> <position>1</position> </component> <!--<component name="pl.psnc.dlibra.web.comp.pages.components.PopularEditionsComponent"> <place>main</place> <position>3</position> </component>--> <component name="pl.psnc.dlibra.web.comp.pages.components.RecommendedComponent"> <place>main</place> <position>4</position> </component> </components> </page>
Ustawienie komponentu w layoucie
Każdy komponent ma swoje ściśle określone miejsce w layoucie strony. Informację o tym, w którym konkretnie miejscu layoutu znajduje się dany komponent możemy sprawdzić w pliku pages.xml. Tam możemy również wskazać inne miejsce wyświetlania się komponentu.
Przykład: Decydujemy się przenieść komponent z aktualnościami w zupełnie inne miejsce na stronie głównej.
- Otwieramy plik pages.xml
- Szukamy sekcji main, w której zawarte są komponenty znajdujące się na stronie głównej.
- Odczytujemy nazwę layoutu z pola layout. Domyślna nazwa layoutu dla strony ma wartość home_layout.
- W sekcji main odszukujemy interesujący nas komponent z aktualnościami pl.psnc.dlibra.web.comp.pages.components.NewsComponent, któremu chcemy przypisać nowe położenie w layoucie home_layout. Miejsce dla naszego komponentu z aktualnościami odczytujemy z pola place. Domyślnie będzie to wartość topSplit. Kolejność sprawdzamy w polu position i domyślnie będzie to wartość 2. Pierwszym komponentem wyświetlanym w miejscu topSplit jest komponent z ostatnio dodanymi obiektami.
Modyfikujemy wartość pola place wewnątrz danych komponentu pl.psnc.dlibra.web.comp.pages.components.NewsComponent. Wartość place zmieniamy na myPlace, a wartość position zmieniamy na 1.
Code Block language xml title pages.xml <component name="
Istnieje zarówno możliwość modyfikacji już istniejących jak i stworzenia mowych szablonów rozmieszczeń. Aby stworzyć własny szablon należy:
- utworzyć plik szablon rozmieszczenia np. dlibra-webapp/WEB-INF/layout/templates/moj_szablon.vm
- miejsca w których będą umieszczane komponenty możemy zdefiniować na dwa sposoby:
- Użycie makra #place($nazwa_obszaru)
Wykorzystaniu następującego kodu (odpowiada on w dużej mierze temu co robi makro place()):
No Format #foreach( $comp in $nazwa_obszaru) #if ( $!{comp.RenderedTemplate} ) <h2> ##dowolny poprawny kod html wokół tytuły komponentu $!{comp.ComponentTitle} </h2> ##dowolny kod html wokół treści komponentu $!{comp.RenderedTemplate} <br/> #end #endPowyższy kod dla każdego komponentu umieszonego w danym obszarze pobiera jego tytuł, oraz wypełniony danymi szablon komponentu.
- miejsca w których będą umieszczane komponenty możemy zdefiniować na dwa sposoby:
- Stworzyć plik z arkuszem styli dla tego szablonu:
- dlibra-webapp/style/dlibra/theme1/moj_szablon.css
- Dodać potrzebne etykiety tekstowe w plikach wersji językowych szablonów: dlibra-webapp/WEB-INF/layout/resources/layout_xx.xml.
- Użyć go w definicji strony w pages.xml.
Wszystkie te zmiany zostaną uwzględnione bez potrzeby restartowania serwera Tomcat.
Należy zwrócić uwagę, tak stworzony szablon rozmieszczenia będzie dostępny tylko gdy używany będzie temat kolorystyczny theme1. Jeżeli chcemy aby szablon był dostępny również dla innych tematów kolorystycznych należy skopiować plik moj_szablon.css również do innych katalogów w których znajdują się tematy np. theme2.
Zmiany w szablonach komponentów
Każdy komponent składa się z trzech elementów:
klasy Javowej (np.pl.psnc.dlibra.web.comp.pages.components.
W wersji 5.0 wszystkie komponenty znajdują się w archiwum dcore-web-components-1.x.x.jar (znajduję się on : /dlibra-webapp/WEB-INF/lib). Klasa Javowa znajduję sie w katalogu odpowiadającym jej nazwie pakietowej (w tym wypadku /pl/psnc/dlibra/web/comp/pages/components/ ) natomiast pozostałe pliki komponentu - w głównym katalogu tego archiwum.
Istnieje możliwość "przykrycia" domyślnych plików z archiwum JAR (dcore-web-components-1.x.x.jar) własnymi zmienionymi plikami. W tym celu najlepiej wypakować pliki szablonów, które mają być zmienione do odpowiedniego katalogu. W przypadku plików *.vm jest to katalog /dlibra-webapp/WEB-INF/components/templates,
natomiast dla plików językowych *.xml jest to katalog /dlibra-webapp/WEB-INF/components/resources.
Tak wypakowane pliki można zmieniać i zmiany w nich "nadpiszą" oryginalną zawartość plików pozostawionych w archiwum jar. Zmiany w plikach *.vm będą widoczne natychmiastowo po ich zapisaniu. Zmiany w plikach *.xml będą uwzględniane również natychmiastowo, pod warunkiem, że pliki te były już wypakowane przy starcie serwera Tomcat.
Dodatkowo w niektórych szablonach komponentów używane są makra, zdefiniowane w pliku components_library.vm. Plik ten znajduje się w archiwum dcore-web-components-1.x.x.jar. Własne makra oraz zmodyfikowane makra z components_library.vm powinny zostać umieszczone w pliku dlibra-webapp/WEB-INF/components/templates/custom_library.vm. Zmiany w tym pliku również powinny być uwzględniane zaraz po ich zapisaniu pod warunkiem, że edytowane przez nas makro było już dostępne przy starcie serwera Tomcat.
Zmiana nagłówka komponentu
Komponent wyświetlany na stronie składa się z dwóch części: nagłówka i zawartość. O tym jaka treść zostanie wyświetlona w nagłówku decyduje zawartość etykiety tekstowej o identyfikatorze
NazwaKomponentu.Title (np. IndexSearchComponent.Title). Wartością tej etykiety może być zwykły tekst jak i wyrażenie języka VTL np.
NewsComponent"> <place>myPlace</place> <position>1</position> </component>Otwieramy plik /WEB-INF//layout/templates/home_layout.vm i w nim umieszczamy poniższy kod w dowolnym miejscu.
Code Block language xml title home_layout.vm #foreach( $comp in $myPlace) $!{comp.RenderedTemplate} #endSpowoduje to, że na stronie głównej wyświetlą się wszystkie komponenty, których pola place mają wartość myPlace. W tym nasz komponent z aktualnościami.
Modyfikacja oraz dodawanie komunikatów językowych
Każdy komunikat w aplikacji czytelnika jest wyświetlany w formie wielojęzycznej. Oznacza to, że w zależności od wyboru języka strony, komunikat będzie się wyświetlać w innym języku.
Przykład: W stopce chcemy zawrzeć klauzulę: "Wszelkie prawa zastrzeżone".
- Szukamy pliku, w którym umieszczone są informacje na samym dole strony. Analizując plik /WEB-INF/layout/templates/home_layout.vm dowiemy się, że za wyświetlanie stopki jest odpowiedzialny plik /WEB-INF/layout/templates/parts/footer.vm.
W pliku /WEB-INF/layout/templates/parts/footer.vm dodajemy nowy wpis
Code Block language xml title footer.vm collapse true <span class="footer__bottom--text">$res.get('Home.Copyright.clause')</span>
Odwołanie $res.get('Home.Copyright.clause') będzie wyświetlać naszą klauzulę w różnych językach. Niezbędne jest ich zdefiniowanie.Otwieramy plik /WEB-INF/layout/resources/layout_pl.xml i dodajemy tłumaczenie dla języka polskiego
Code Block title layout_pl.xml <entry key="Home.Copyright.clause">Wszelkie prawa zastrzeżone</entry>Otwieramy plik /WEB-INF/layout/resources/layout_en.xml i dodajemy tłumaczenie dla języka angielskiego
Code Block title layout_en.xml <entry key="Home.Copyright.clause">All rights reserved</entry>Komunikaty, które chcielibyśmy wyświetlać w komponentach zapisujemy do plików plików /WEB-INF/components/resources/WEBAPP_{język}.xml. Następnie w plikach komponentów (np. MyComponent.vm) odwołujemy się do tłumaczeń jak poniżej:
Code Block title MyComponent.vm $res.get('MyComponent.MyInfo')
Podmiana istniejących obrazków (logo)
Aplikacja czytelnika oprócz obrazków dynamicznych(np. miniaturki obiektów cyfrowych) wyświetla obrazki statyczne(np. logo). Te drugie można wymieniać na swoje. Zaleca się by wymienić obrazki na obrazki o takich samych wymiarach. Jeśli nowe obrazki mają inne wymiary należy przetestować wyświetlanie takiego obrazka w różnych widokach i w różnych przeglądarkach: dla komputera stacjonarnego, tabletu i telefonu komórkowego.
Przykład: Wymieniamy domyślne logo dlibry na własne.
Otwieramy plik /WEB-INF/layout/custom_templates/custom_layout_library.vm i dodajemy wpis ze ścieżką do naszego nowego logo:
Code Block #macro(logoPath) ${homepageUrl}/style/dlibra/${styleVariant}/my/logo/path/logo.svg #end
Przykład: Wymieniamy domyślne logo dlibry na własne z uwzględnieniem wersji językowej loga.
Otwieramy plik /WEB-INF/layout/custom_templates/custom_layout_library.vm i dodajemy wpis ze ścieżką do naszego nowego logo. Korzystając ze zmiennej ${userLanguage} uwzględniamy loga w różnych językach:
Code Block #macro(logoPath) #if ( ${userLanguage} == "en" ) ${homepageUrl}/style/dlibra/${styleVariant}/my/logo/path/logo_en.svg #elseif ( ${userLanguage} == "de" ) ${homepageUrl}/style/dlibra/${styleVariant}/my/logo/path/logo_de.svg #else ${homepageUrl}/style/dlibra/${styleVariant}/my/logo/path/logo_pl.svg #end #end
Przykład: Wymieniamy dowolny obrazek na własny.
- W celu dokonania podmiany wystarczy, że namierzymy ścieżkę pod którą leży nasz stary obrazek i na jego miejscu wkleimy inny. Aby sprawdzić ścieżkę do obrazka najlepiej jest się posłużyć przeglądarką Google Chrome.
- Otwieramy interesującą nas stronę w naszej bibltiotece cyfrowej. Klikamy prawym przyciskiem myszy w obrazek i z menu kontekstowego wybieramy zbadaj. Wyświetli się nam okienko z zaznaczonym elementem w kodzie html. Będzie to element img. Sprawdzamy jaką wartość ma atrybut src tego elementu i w ten sposób odczytujemy ścieżkę do pliku na naszym serwerze. Np wartość src="http://demo.dl.psnc.pl/dlibra/default/img/pictures/my-picture.svg" wskazuje na katalog /webapp/style/dlibra/default/img/pictures/my-picture.svg
Modyfikacje css
Style, z których korzysta aplikacja czytelnika znajdują się w katalogu /styles/dlibra/default/css/. Istnieje możliwość nadpisania istniejących styli lub dodania nowych. Najopdpowiedniejszym do tego miejscem jest plik /styles/dlibra/default/css/custom.css