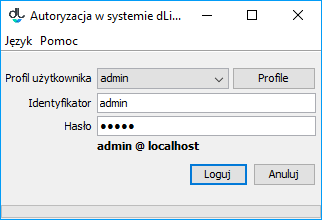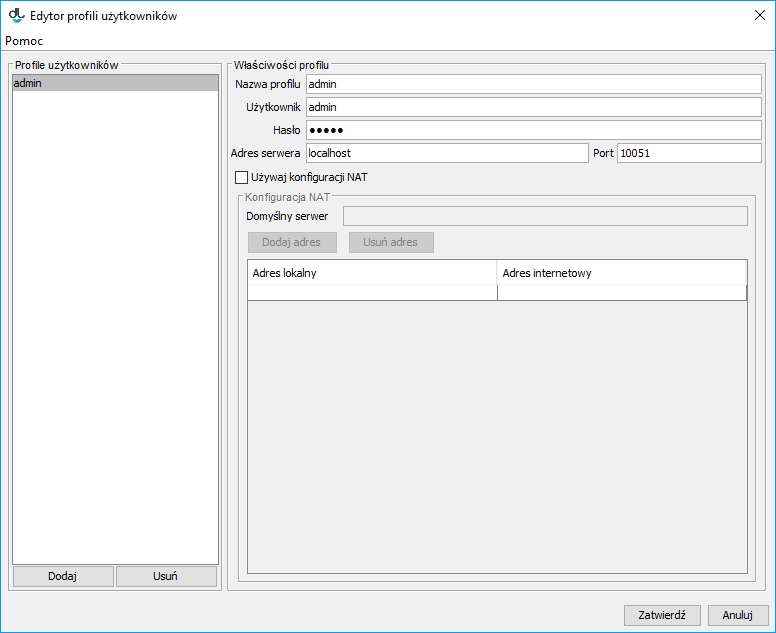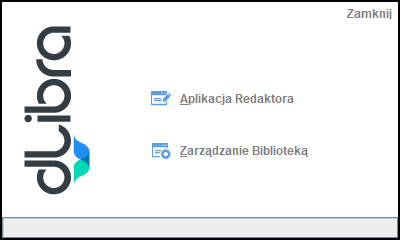...
- Uruchomić przeglądarkę internetową (np. , Firefox, Chrome)
- W pole adresu wpisać adres biblioteki i dodać końcówkę /jnlp. Przydładowo, jeżeli adres WWW biblioteki to www.wbc.poznan.pl to należy wpisać adres www.wbc.poznan.pl/jnlp czyli dodać do adresu biblioteki końcówkę /jnlp.
- Zatwierdzić wpisany adres, np. przyciskając klawisz ENTER.
- Poczekać aż potrzebne pliki zostaną sciągnięte i program zostanie uruchomiony.
- Jeżeli zostanie wyświetlony komunikat na temat bezpieczeństwa - przycisnąć przycisk Zawsze (Always w przypadku języka angielskiego).
Na ekranie powinno pojawić się okno logowania (rysunek poniżej).
labelimgOkno logowania
Okno logowania
Logowanie do systemu dLibra
...
Dane potrzebne do autoryzacji (nazwa użytkownika, hasło) mogą być wprowadzane bezpośrednio w polach Identyfikator i Hasło albo przechowywane w profilu logowania. Edytor profilów logowania (rysunek poniżej) umożliwia zarówno tworzenie nowych profilów, jak i modyfikację istniejących.
...
Edytor
...
profili logowania
...
Domyślny profil logowania określa adres i numer portu serwera dLibra, który ma być wykorzystywany podczas autoryzacji przy bezpośrednim wprowadzaniu nazwy użytkownika i hasła. Dla innych profilów dane mogą być definiowane oddzielnie. Gdy hasło w profilu logowania pozostanie puste, będzie musiało ono być wprowadzane w polu Hasło okna logowania podczas każdej operacji logowania. Ze względów bezpieczeństwa rekomendujemy zostawić hasło puste i wprowadzać je każdorazowo przy logowaniu się do systemu.
...
Po wyborze aplikacji następuje ładowanie elementów wchodzących w jej skład. Informacja o aktualnie ładowanym elemencie wyświetlana jest w dolnej części okna startowego.
...
Okno startowe dLibra
...